Az új effektusok, a Mica és Acrylic a Windows 11 összes verziójának felhasználói felületének szerves részét képezik. Az alkalmazások és párbeszédpanelek vonzó megjelenését biztosítják, és lehetővé teszik az aktív és az inaktív vezérlők egyszerű megkülönböztetését.
A Mica-effektus áttetsző réteget ad a felhasználói felület különböző elemeihez, például az ablakokhoz, a tálcához és a Start menühöz, javítva a textúrájukat, és mélységérzetet keltve. Az intenzitása az asztal hátterétől (háttérképétől) függően változik, ami mattüvegszerű megjelenést eredményez. Másrészt az Akril effektus elhomályosítja a helyi menüket, a kirepülő ablakokat és a párbeszédpaneleket, hogy mélységérzetet keltsen és kiemelje a tartalmat.
A probléma az, hogy a Mica nem engedélyezi a böngésző stabil verzióját. Az írás pillanatában az Edge legújabb verziója a 114.0.1823.67, ami további erőfeszítéseket igényel az effektusok és a kerekebb lapok elérése érdekében.
A böngésző lehetőséget biztosít erre a Beállítások > Megjelenés > Megjelenés testreszabása menüpontban. Ha rendelkezik „A Windows 11 vizuális effektusainak megjelenítése a címsorban és az eszköztárban” opció, akkor bekapcsolhatja. De a legtöbb felhasználó számára jelenleg ezrejtett lehetőségamelyeket a Microsoft fokozatosan tesz elérhetővé.
A Mica effektus Edge böngészőben való engedélyezéséhez tegye a következőket.
Tartalom elrejt A Mica engedélyezése a Microsoft Edge-ben Engedélyezze a Mica-t az engedélyezési funkciók opcióval Lekerekített tabulátorok engedélyezése az Edge-benA Mica engedélyezése a Microsoft Edge-ben
- Indítsa el a Microsoft Edge programot, és nyisson meg egy új lapot.
- Az URL mezőbe írja be vagy illessze be a következő sort:edge://flags/#edge-visual-rejuv-mica.
- Most kapcsolja be aWindows 11 vizuális effektusok megjelenítése a címsorban és az eszköztárbanopció kiválasztásávalEngedélyezvea legördülő listából.

- Indítsa újra a böngészőt, amikor a rendszer kéri.
- Az újraindítás után nyissa megMenü > Beállítások.
- A Beállításokban válassza a lehetőségetKinézetbal oldalon.
- Végül a jobb oldalon kapcsolja be aWindows 11 vizuális effektusok megjelenítése a címsorban és az eszköztárban (előnézet)kapcsoló opció.
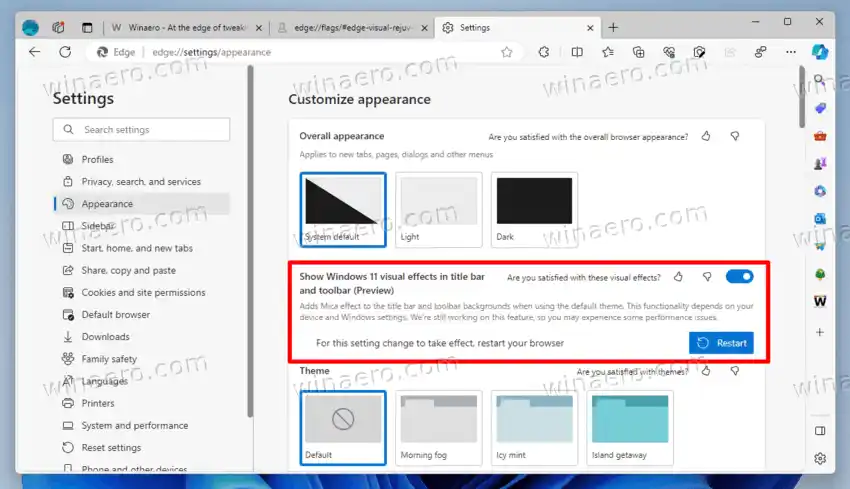
- Kattintson a kicsireÚjrakezdgombot az opció alatt.
Kész vagy! Az Edge böngészőben engedélyezve van a Mica effektus.
Ha az Edge verzióból hiányzik az áttekintett jelző, használhat egy speciális parancssori argumentumot az msedge.exe fájlhoz. Pontosan ugyanazt teszi, mint a zászló, de attól függetlenül létezik. Csináld a következőt.
Engedélyezze a Mica-t az engedélyezési funkciók opcióval
- Nyissa meg az Edge-t, kattintson a menüre, és válassza a Beállítások lehetőséget.
- Navigáljon aRendszer és teljesítményszakaszt, és tiltsa leIndítási lendület. Ez a lépés kötelező, lásd az alábbi megjegyzést.
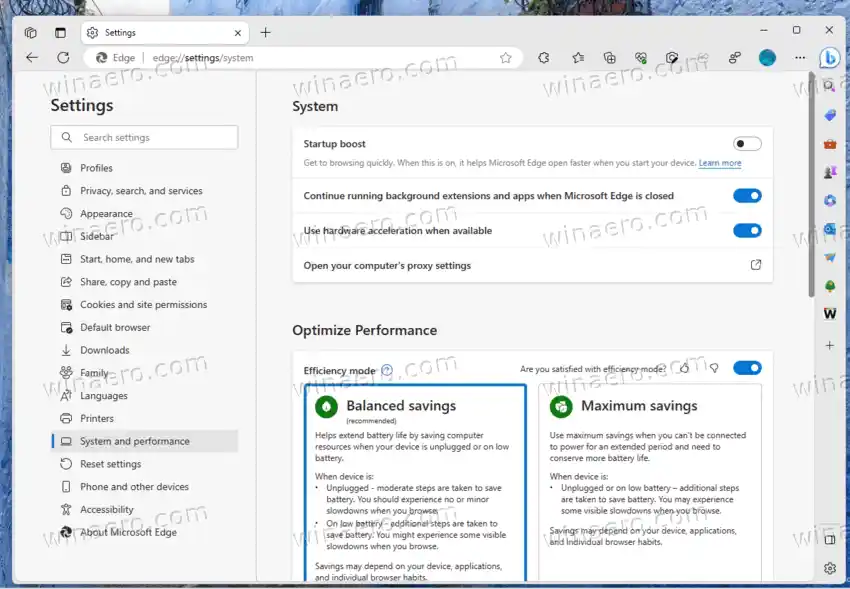
- Most zárja be az Edge böngészőt.
- Kattintson jobb gombbal az asztali parancsikonjára, és válassza kiTulajdonságok.
- A tulajdonságoknál adja hozzá--enable-features=msVisualRejuvMicautánmsgedge.exeban,-benCéldoboz aParancsikonlapon.
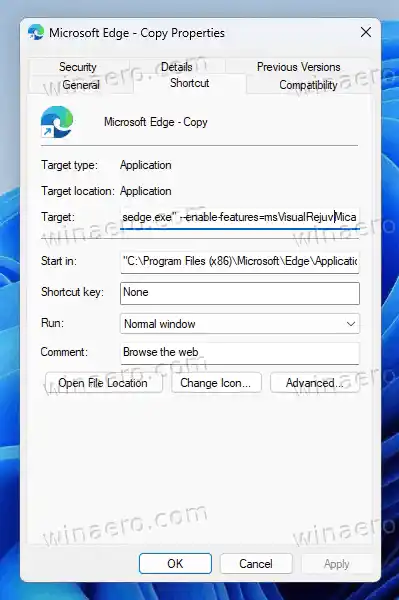
- Indítsa el a Microsoft Edge böngészőt a módosított parancsikon segítségével, nyissa megMenü(Alt + F) >Beállítások, és menj ideBeállítások > Megjelenés > Megjelenés testreszabása.
- Kapcsolja be az újonnan hozzáadottWindows 11 vizuális effektusok megjelenítése a címsorban és az eszköztárbanbeállítást, és indítsa újra a böngészőt.
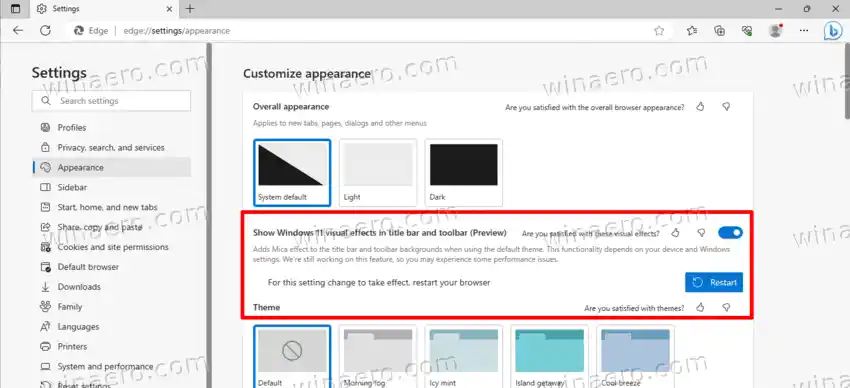
Kész vagy. A Microsoft Edge most szépen néz ki, ha engedélyezve van a Mica.
ℹ️Jegyzet:Le kell tiltania az Edge indítási gyorsító funkcióját, mert ellenkező esetben figyelmen kívül hagyja az --enable-features jelzőt. Az indítási gyorsítás több Edge-folyamatot indít el a háttérbenextra zászlók nélkül. Ha rákattint a módosított parancsikonra, az a háttérfolyamat szülőfolyamataként indul el, és örökli annak parancssorát. Így figyelmen kívül hagyja a zászlót. A Startup Boost letiltásával az Edge beolvassa a parancssort a parancsikon tulajdonságaiból.
Most nézzük meg, hogyan lehet engedélyezni a lekerekített lapokat.
Lekerekített tabulátorok engedélyezése az Edge-ben
- Nyisson meg egy új lapot a Microsoft Edge-ben.
- A címsorba írja beedge://flagsés nyomja meg az Entert a megnyitásáhozKísérletekoldalon.
- A keresőmezőbe írja belekerekített. Ez két zászlót hoz neked,Microsoft Edge lekerekített fülek' és 'Tegye elérhetővé a Lekerekített lapok funkciót'.
- Engedélyezze mindkét zászlót a kiválasztássalEngedélyezveaz opció nevétől jobbra található legördülő listából.
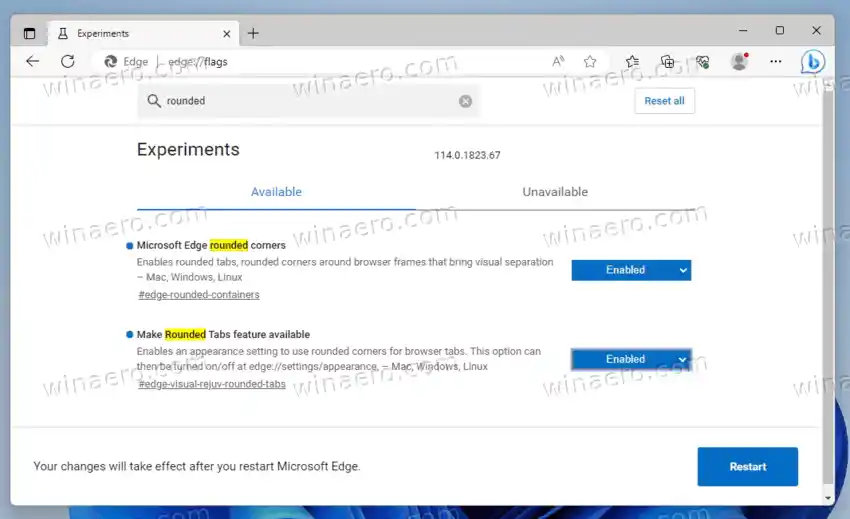
- Végül, amikor a rendszer kéri, indítsa újra a böngészőt. Most már megvannak a lekerekített fülek az Edge istállóban.
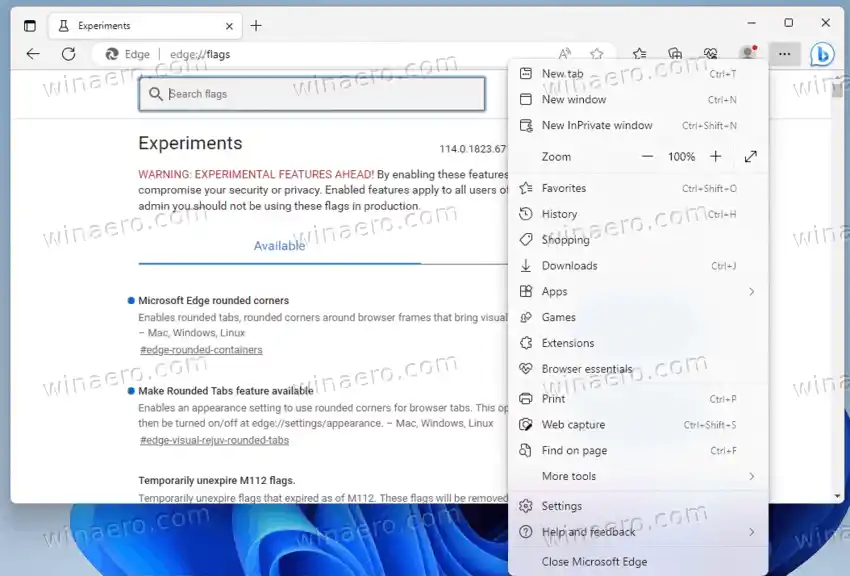
Ne feledje, hogy a Microsoft végül mindkét felülvizsgált szolgáltatást elérhetővé teszi a nyilvánosság számára. Így a dobozból kikerülnek a kerekebb fülek, valamint a Windows 11 effektusok opciója.
Ezenkívül, ahogy ez gyakran megtörténik, a Microsoft letörölheti a szolgáltatás kódját a böngészőből, és teljesen leállíthatja azok bevezetését. Ha nem tudja engedélyezni a kerekített tabulátorokat és a csillámot az Edge-ben, kérjük, adja meg a megjegyzésekben, hogy melyik Edge verziója.


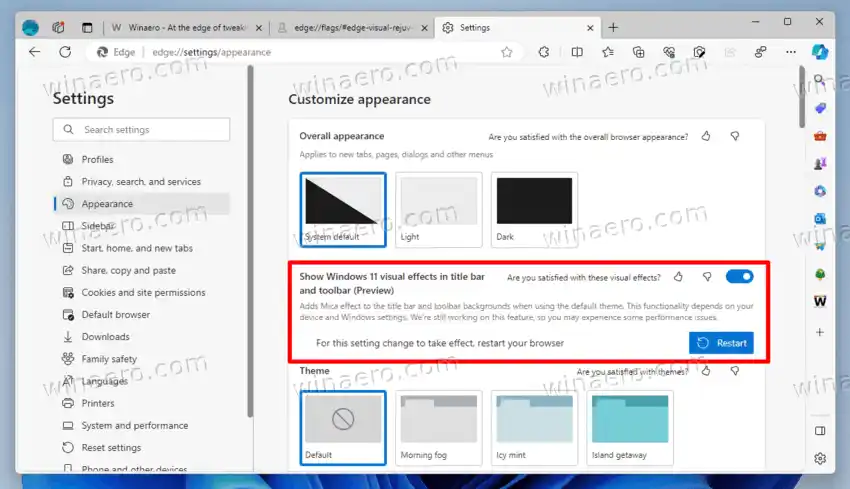
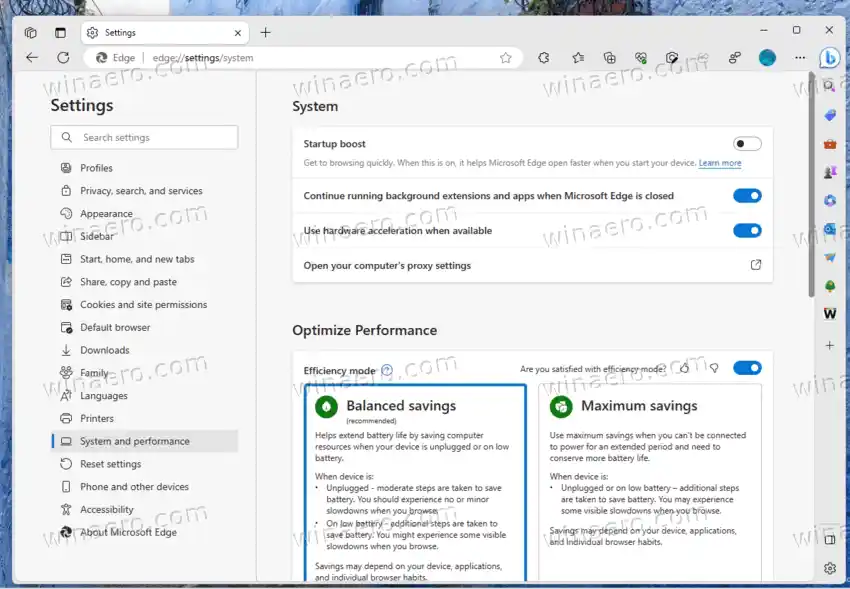
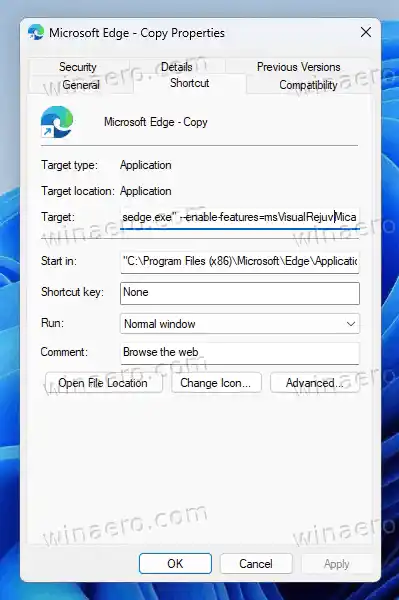
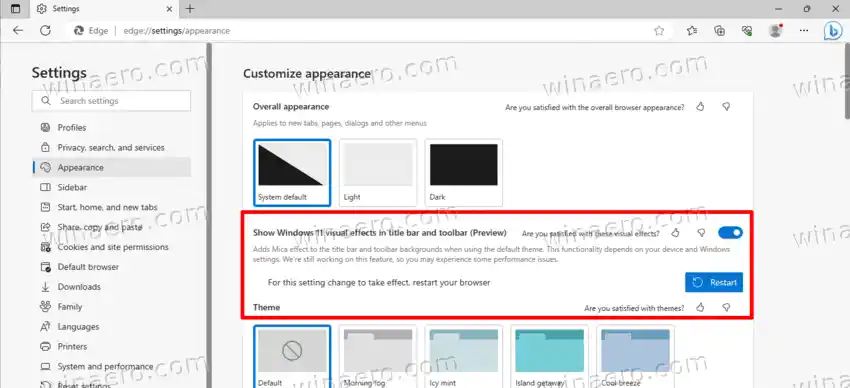
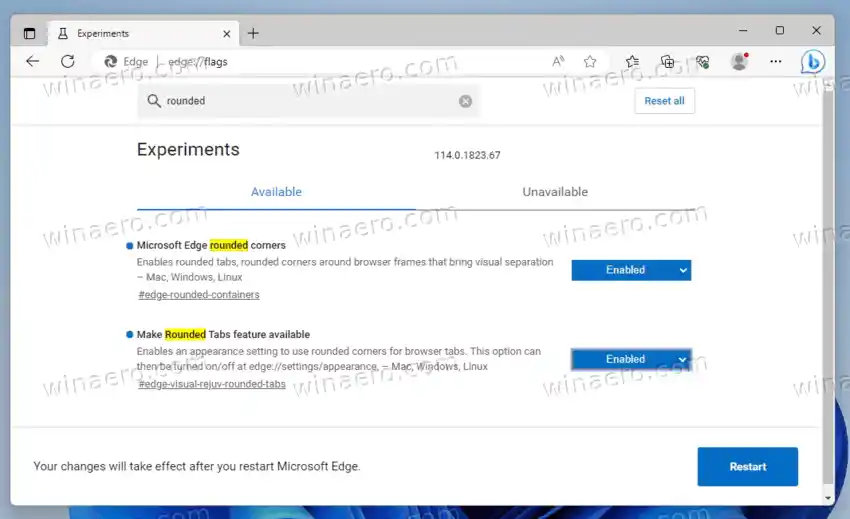
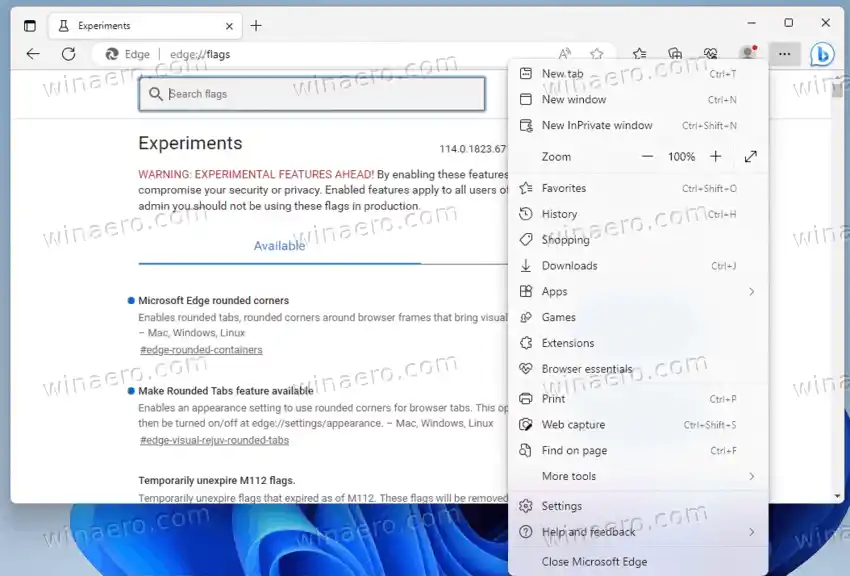












![AirPods csatlakoztatva, de nincs hang a Windows 11 rendszeren [Javítva]](https://helpmytech.org/img/knowledge/37/airpods-connected-no-sound-windows-11.webp)












