Rengeteg olyan alkalmazás van, amely nem támogatja a Unicode-ot. Legtöbbjük olyan alkalmazás, amelyet a Windows korábbi verzióihoz hoztak létre.
A nem Unicode programokhoz használandó alapértelmezett nyelvet megadó beállítást System Locale-nak hívják. A rendszer területi beállítása határozza meg a bittérképes betűtípusokat és kódlapokat (ANSI vagy DOS), amelyeket alapértelmezés szerint használ a rendszer. A rendszer területi beállítása csak az ANSI (nem Unicode) alkalmazásokat érinti. A nem Unicode programok nyelve rendszerenkénti beállítás.
Az aktuális rendszer területi beállításai a Windows 10 rendszerben, csináld a következőt.
- Nyisd meg a beállításokat .

- Lépjen az Idő és nyelv elemre.
- A bal oldalon kattintson a Nyelv elemre.
- A jobb oldali ablaktáblában kattintson aAdminisztratív nyelvi beállításoklink.
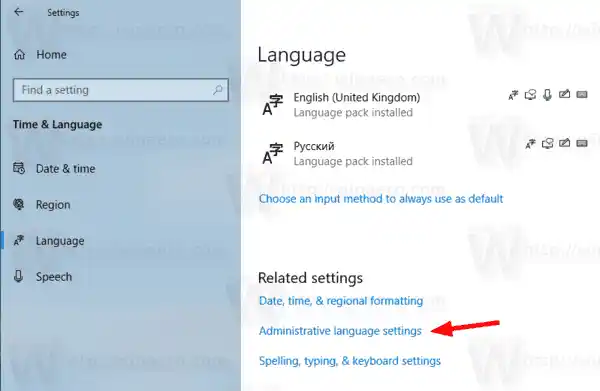
- Ban,-benVidékpárbeszédpanelen kattintson aKözigazgatásilapon.
- Az aktuális rendszer területi beállításait a alatt találja megNem Unicode programok nyelveszakasz.

Alternatív megoldásként ugyanezt a lehetőséget a klasszikus Vezérlőpult alkalmazással is elérheti. Nyissa meg a klasszikus Vezérlőpultot, és navigáljon ideVezérlőpultÓra és régió. KattintsonVidékés váltson aKözigazgatásilapon.
Egy másik módszer, amellyel megtalálhatja a rendszer területi beállítását, egy speciális PowerShell kisalkalmazás,Get-WinSystemLocale.
Tartalom elrejt Keresse meg az aktuális rendszer területi beállítását a PowerShell segítségével Keresse meg a rendszer területi beállítását a parancssorral Keresse meg a Rendszer területi beállítását a Rendszerinformáció alkalmazássalKeresse meg az aktuális rendszer területi beállítását a PowerShell segítségével
- Nyissa meg a PowerShellt rendszergazdaként .Tipp: Hozzáadhatja a 'PowerShell megnyitása rendszergazdaként' helyi menüt .
- Írja be vagy másolja be a következő parancsot: |_+_|.

A klasszikus parancssort is használhatja a rendszer jelenlegi területi beállításának megtekintéséhez. Itt van, hogyan.
Keresse meg a rendszer területi beállítását a parancssorral
- Nyisson meg egy parancssort a Windows 10 rendszerben.
- Írja be vagy illessze be a következő parancsot: |_+_|.
- Egyéb hasznos információkon kívül tartalmazza az operációs rendszer aktuális területi beállítását:
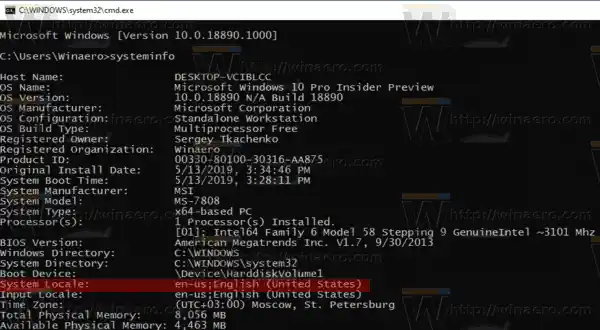
Végül megtalálhatja a rendszer területi beállításait a beépített msinfo32 eszközben.
Keresse meg a Rendszer területi beállítását a Rendszerinformáció alkalmazással
- Nyomja meg együtt a Win + R gyorsbillentyűket a billentyűzeten, és írja be a következő parancsot a Futtatás mezőbe: |_+_|.
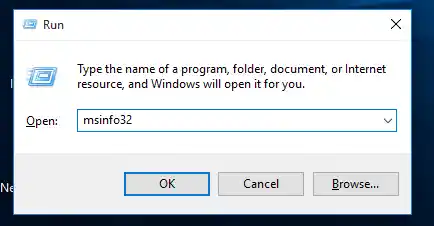
- Kattints aRendszer összefoglalószakasz a bal oldalon.
- A jobb oldalon lásd aHelyiérték.
Ez az.
Kapcsolódó cikkek.
- A rendszer felhasználói felület nyelvének kényszerítése megjelenítési nyelvként a Windows 10 rendszerben
- Szövegszolgáltatások és beviteli nyelvek parancsikon létrehozása a Windows 10 rendszerben
- Nyelvi sáv engedélyezése a Windows 10 rendszerben (klasszikus nyelvi ikon)
- Keresse meg az alapértelmezett rendszernyelvet a Windows 10 rendszerben
- A régió- és nyelvi beállítások másolása a Windows 10 rendszerben
- A kijelző nyelvének megváltoztatása a Windows 10 rendszerben
- Nyelv hozzáadása a Windows 10 rendszerben
- Módosítsa a gyorsbillentyűket a billentyűzetkiosztás váltásához a Windows 10 rendszerben


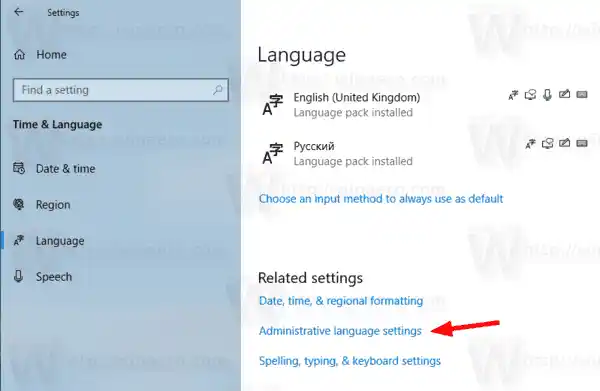


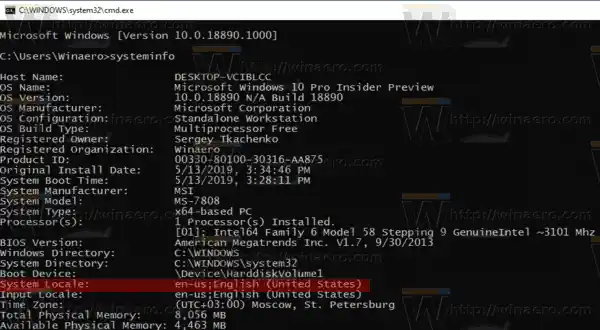
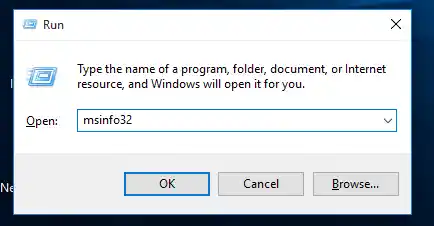



















![A Call of Duty Black Ops 4 összeomlik [javítva]](https://helpmytech.org/img/knowledge/56/call-duty-black-ops-4-crashes.webp)





