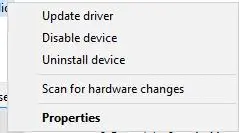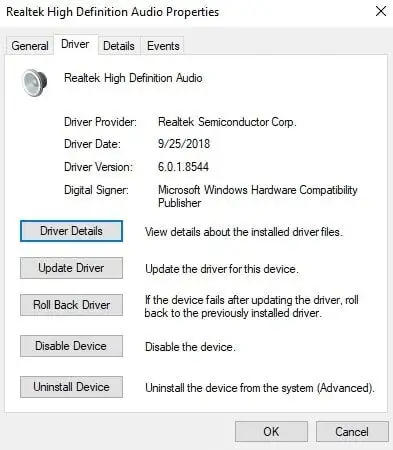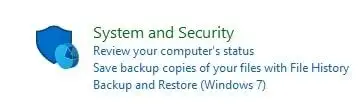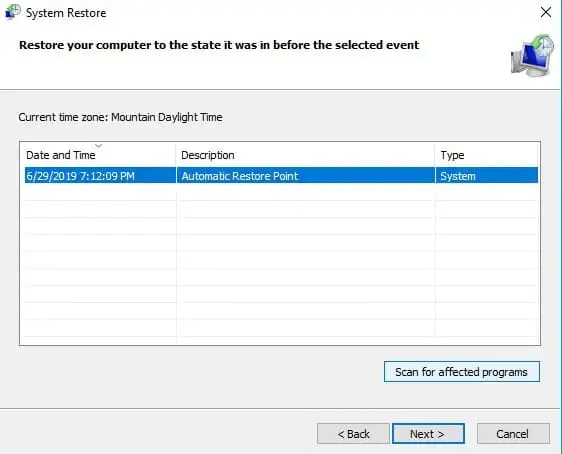Amióta a lemez nélküli laptopok divattá váltak, a Blu-ray lejátszók Windows-támogatása mindennek nem megfelelő. Szomorú időket élünk, amikor a lemezekkel kapcsolatos minden és minden hanyatlóban van – de ez ne akadályozza meg a Blu-ray készülék használatát. Ha Blu-ray lejátszója nem olvassa a lemezeket, és Windows rendszert használ, ez az útmutató az Ön számára készült.
A következő utasítás a DVD-meghajtók hibaelhárítására is használható.

álló íróasztal 3 monitor számára
Először ellenőrizze Blu-ray lejátszóját
A finomhangolt komponensek nehezen tudják beolvasni a lemezt, ha a lemez sérült, a hardver megsérült vagy nem megfelelően van csatlakoztatva.
Ellenőrizze, hogy ez hardverprobléma-e
Fontos, hogy ellenőrizze a Blu-ray tálcát és a lejátszó kábeleit. Néhány egyszerű beállítással a lejátszó újra olvassa a lemezeket. A gyakori hardverproblémák a következők:
- Menj aRajtmenüt, és keressen ráEszközkezelő
- Bontsa ki aDVD/CD-ROMillesztőprogramok lapon, valamint aIDE ATA/ATAPI vezérlőklapon

- Kattintson a jobb gombbal a Blu-ray lejátszóra innenDVD/CD-ROMés válassza kiTulajdonságok

- Válaszd ki aSofőrfület, és kattintsonIllesztőprogram frissítése
- Menjen vissza, és ismételje meg ugyanazokat a lépéseket aIDE ATA/ATAPIjárművezetők
- Menj aRajtmenüt és a kereséstEszközkezelő
- Bontsa ki aDVD/CD-ROMillesztőprogramok fülre

- Kattintson jobb gombbal a Blu-ray lemezre, és válassza kiEltávolításAz újraindítás után a Windowsnak automatikusan telepítenie kell az illesztőprogramot.
- Navigáljon aRajtmenü keresése és kereséseEszközkezelő
- Bontsa ki aDVD/CD-ROMdriver eredmények, valamint aIDE ATA/ATAPI vezérlőkeredmények
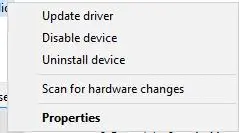
- Kattintson jobb gombbal a Blu-ray lemezre, és válassza kiTulajdonságok
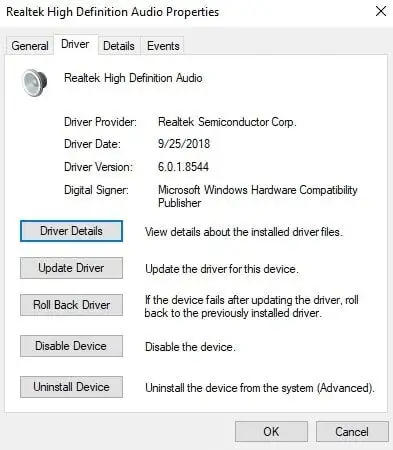
- Válassza ki az illesztőprogram fület, és kattintsonRoll Back Driver.Ismételje meg az összesIDE ATA/ATAPIAIDE ATA/ATAPIvezérli az alaplapot, és lehet, hogy ki kell cserélni.
- Navigáljon aRajtmenü kereséseKezelőpanel
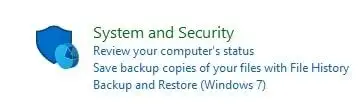
- Válassza kiRendszer és biztonság

- Válassza kiBiztonság és karbantartás
- Válassza kiFelépülés

- Válassza kiNyissa meg a Rendszer-visszaállítást

- KattintsonKövetkező
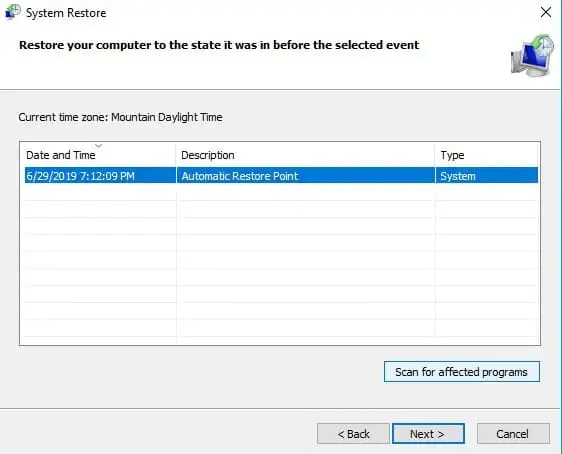
- Válassz egyRendszer-visszaállításpont, majd az érintett programok keresése. Megtekintheti a változtatások listáját, válassza kiKövetkezőés
Ez lemez probléma?
A Blu-ray lemezek könnyen megkarcolódhatnak vagy akár meg is hajlíthatók. Fontos ellenőrizni a lemezek minőségét, amelyeket egyesek nem is játszanak le. Amit észben kell tartani:
Lencse probléma?
A lemezolvasók piros lézereket (DVD-khez) vagy kék lézereket (Blu-ray-hez) használnak az adatok olvasására és írására. A szennyezett lencse akadályozhatja az adatokat, és megakadályozhatja, hogy a Blu-ray lejátszó egyáltalán beolvassa a lemezeket. Próbálja meg megtisztítani az objektívet, hogy működjön a Blu-ray. Ez egyszerű:
alacsony a hangerő a számítógépen
Szoftverprobléma?
Több szoftverre van szükség ahhoz, hogy a Blu-ray illesztőprogram sikeresen olvassa a lemezeket. A nem kompatibilis rendszerfrissítések, a rossz illesztőprogramok és a rossz firmware egyaránt szerepet játszanak abban, hogy megakadályozzák a Blu-ray lejátszó megfelelő működését.
Először frissítse a firmware-t
Előfordulhat, hogy a gyártóspecifikus firmware sérült vagy elavult. A firmware a Blu-ray ROM-on belül található, és utasítások kommunikátoraként szolgál a számítógéppel. Próbálja meg frissíteni a Blu-ray firmware-t a gyártó webhelyén, és kövesse az utasításokat. A firmware-frissítések általában a Támogatás vagy a Letöltés részben találhatók. Egyes lejátszók speciális interfészekkel rendelkeznek, amelyek megkönnyítik a firmware frissítését.
Próbáljon ki egy harmadik féltől származó médialejátszót
A Microsoft már nem támogatja a Blu-ray-t és a DVD-ket, a streaming szolgáltatások javára. Előfordulhat, hogy a Windows médialejátszó nem vágja tovább, amikor ideje elindítani a Blu-ray lemezt. A médialejátszók széles választéka létezik az iparágon belül, és segíthetnek a média lejátszásában.
Ha a számítógépen előre telepítették a Blu-ray lejátszót, a gyártók hajlamosak arra, hogy olyan szoftvert telepítsenek előre, amely képes lejátszani a filmeket. Próbálja ki a gyártó médialejátszókra vonatkozó ajánlásait. Ha az eszköz továbbra sem játszik le, folytassa az olvasást.
Tipp:Próbálja meg eltávolítani az esetlegesen telepített virtuális meghajtó szoftvereket. A lemezképek (ISO-k) esetenként megakadályozhatják a Blu-ray meghajtó megfelelő futtatását.
Ellenőrizze a Blu-Ray és az alaplap illesztőprogramjait
A firmware-rel ellentétben a hardver-illesztőprogramok lehetővé teszik a Windows számára, hogy kommunikáljon az Ön hardverével, jelen esetben a Blu-ray lejátszóval. Az elavult Blu-ray illesztőprogramok problémákat okozhatnak az eszközzel, például lemezolvasási hibákat és általános inkompatibilitást.
Lehet, hogy az alaplap IDE és ATA illesztőprogramjait is frissíteni kell. Az IDE (Integrated Drive Electronics) és az ATA (Advanced Technology Attachments) illesztőprogramok, amelyeket az alaplap használ a perifériákkal való kommunikációhoz. Ebben a rohanó digitális világban az automatikus illesztőprogram-frissítések mindig ajánlottak, de folytathatja a kézi lépések olvasását.
Frissítse Blu-ray illesztőprogramjait
Mivel a Windows eltávolodik a DVD- és CD-támogatástól, lehetséges, hogy elavult illesztőprogramokat futtat. A Blu-ray és az alaplapi illesztőprogramokat egyaránt frissíteni kell. Itt van, hogyan:

Tipp:Lehet, hogy több illesztőprogram is szerepel a listábanIDE ATA/ATAPI vezérlő.A legjobb, ha mindegyiket frissíti.
Telepítse újra a Blu-ray illesztőprogramokat
Ha a frissített illesztőprogramok nem teszik meg a trükköt, próbálja meg újratelepíteni az illesztőprogramokat. Egy friss illesztőprogram telepítése segíthet a sérült Blu-ray illesztőprogramok javításában. Itt van, hogyan:
conexant audio driver

Frissítés után a Blu-ray nem olvasható
Ha a Blu-ray illesztőprogramok továbbra sem tudják olvasni a lemezeket, de a frissítés előtt működtek, érdemes lehet visszaállítani az illesztőprogramokat. A legutóbbi frissítések kompatibilitási problémákat okozhatnak a frissítés és a hardver között. Próbálkozzon rendszer-visszaállítással, vagy állítsa vissza a Blu-ray illesztőprogramokat.
Hogyan lehet visszaállítani a Blu-ray illesztőprogramot?
A Windows egy gyors eszközt kínál, amely lehetővé teszi az illesztőprogramok visszaállítását. Az illesztőprogramok egyenként visszaállíthatók a Blu-ray lejátszóhoz. Itt van, hogyan:

Használjon rendszer-visszaállítási pontot
A visszaállítási pontokat a Windows hozza létre, hogy visszaállítsa a rendszereket a korábban működő állapotokba. A visszaállítási pont után telepített illesztőprogramok és alkalmazások is eltávolításra kerülnek. A személyes fájlok nem törlődnek. A Windows visszaállítása egyszerű. Itt van, hogyan:
hogyan lehet alaphelyzetbe állítani a logitech egeret

Folytassa a Blu-Ray-ját
Hardver- és szoftverproblémák megakadályozhatják a Blu-ray lemezek helyes olvasását. Mindig bölcs dolog ellenőrizni a Blu-ray lejátszó és a lemezek szervizelhetőségét, valamint az ellenőrző rendszert a kapcsolódó szoftverhibák szempontjából. A Windows nem támogatja a lemezmeghajtókat, akárcsak a múltban, de nem kell hagynia, hogy ez megakadályozza a Blu-ray lejátszását.
A Blu-ray gyártója gyakran biztosítja a Blu-ray hibák megoldásához szükséges szoftvereket és eszközöket. Ügyeljen arra, hogy frissítse az illesztőprogramokat és a firmware-t. Könnyű figyelmen kívül hagyni, de ez szükséges a számítógép megfelelő működéséhez.
A Help My Tech naprakészen tartja Blu-ray-jét. Az illesztőprogram-frissítések gyakran figyelmen kívül hagyhatók, és megakadályozhatják a Blu-ray működését. Hagyja, hogy a Help My Tech gondoskodjon a hardverről az automatikus funkcióval illesztőprogram-frissítések hogy a hardver zökkenőmentesen működjön. Ne hagyja, hogy hardveres technikai problémák tönkretegyenek egy jó Blu-ray napot, biztosítsa a rendszer zökkenőmentes működését, és adjon HelpMyTech | Egy próbát még ma! Ma.
Olvassa El A Következőt

Nem működik a Dell monitor? Íme a javítás módja
A Dell monitor nem működik megfelelően? Útmutatónk van arról, hogy mit kell tudni a diagnosztizálásról és a tesztelésről.

A speciális karakter ALT kódok listája
Itt található a speciális karakter ALT kódok listája. Ez a lista akkor lehet hasznos, ha gyakran kell begépelnie az ilyen karaktereket.

Mentett jelszavak exportálása a Google Chrome-ban
A Google Chrome-ban mentett jelszavak fájlba exportálása. Ha egy csomó jelszót mentett a böngészőben, hasznos lehet exportálni őket.

A webtartalom szűrése a Microsoft Defender ATP részeként lesz elérhető
A webtartalom szűrése a Microsoft Defender ATP új funkciója, amely lehetővé teszi a biztonsági rendszergazdák számára, hogy nyomon kövessék és szabályozzák a webhelyekhez való hozzáférést

A WSL Linux Distro futtatásának minden módja a Windows 10 rendszerben
A Windows 10 Windows alrendszerébe (WSL) telepített Linux disztribúciók különböző módokon futhatnak. Ebben a cikkben ezeket tekintjük át.

A Bemutató mód engedélyezése a Windows 10 rendszerben
A Windows 10 prezentációs módja a hordozható eszközök (például laptopok) felhasználóinak segítésére szolgál. Ha engedélyezve van, a számítógép ébren marad.

A Microsoft bemutatja a .NET 5-öt
A Build 2019 kiállításon a Microsoft bejelentette .NET-keretrendszerének következő nagyobb verzióját. A .NET 5 többplatformos termék lesz, és képes lesz célozni

A Windows 11 nem észleli a második monitort? Javítsuk ki.
Javítsa ki a Windows 11-et, amely nem észlel második monitorhibát a végső útmutatónkkal, amely HelpMyTech tippeket tartalmaz az egyszerű megoldáshoz.

A Windows Photo Viewer engedélyezése a Windows 11 rendszerben
Engedélyezheti a Windows Photo Viewer alkalmazást a Windows 11 rendszerben, ha nem elégedett a Windows 10 óta használt alapértelmezett Fotók alkalmazással. A Microsoft a Photos alkalmazást használja.

Hogyan lehet letiltani a FLoC-t a Google Chrome-ban
Így tilthatja le a FLoC-t a Google Chrome-ban. A FLoC a Google új kezdeményezése, amely a hagyományos cookie-kat kevésbé sértőkkel helyettesíti

A Google Jelszóellenőrző eszköz mostantól az Android része
A Google ma bejelentette, hogy a Jelszóellenőrző funkció minden Android 9 vagy újabb rendszert futtató okostelefonra és táblagépre érkezik, hogy ne használja

Bluetooth Soundbar beállítása
Hat egyszerű lépésben megtudhatja, hogyan állíthatja be a Bluetooth Soundbart bármilyen eszközön! Ha készen áll arra, hogy végleg megszakítsa a vezetékeket, ez az útmutató segít.

Az Edge hamarosan engedélyezi a lapcsoportok rögzítését
Egy újabb fejlesztés érkezik a Microsoft Edge lapkezeléséhez. Az egyes lapok rögzítésének lehetősége mellett a

Hogyan lehet leállítani a bennfentes előzetes verziók fogadását a Windows 10 rendszerben
A Windows Insider Preview egy speciális program, amely lehetővé teszi a felhasználók számára, hogy megkapják a Windows 10 kiadás előtti verzióit. Ha észreveszi, hogy itt az ideje elhagyni a programot, a következőképpen teheti meg.

Hogyan lehet letiltani a mentési jelszó kérést az Internet Explorer 11-ben
Amikor beír egy jelszót valamelyik webhelyen az Internet Explorer programban, a program kéri, hogy tárolja a jelszót a további használathoz. Miután engedélyezte az internetet

Dell UltraSharp U2720Q: gyakori problémák és megoldások az Ön számára
Ismerje meg a Dell UltraSharp U2720Q problémák egyszerű javításait a HelpMyTech részletes hibaelhárítási útmutatójából

A Microsoft Edge új munkaterület-funkciót kap
A Microsoft bejelentette a Workspaces for Edge-t, amely nyitott lapok készlete, amelyet mindenki megoszthat. A munkaterület ötlete a hivatkozások megnyitása

Tömörített és titkosított fájlok megjelenítése színesben a Windows 10 rendszerben
A File Explorer, a Windows 10 alapértelmezett fájlkezelő alkalmazása, képes színesen megjeleníteni a tömörített és titkosított fájlokat. Ezt a funkciót a következőképpen engedélyezheti,

A Snap engedélyezése vagy letiltása a Linux Mint 20 rendszerben
A Snap engedélyezése vagy letiltása Linux Mint 20 rendszerben Mint azt bizonyára tudja, a snap támogatás alapértelmezés szerint le van tiltva a Linux Mint 20 rendszerben. Az apt csomagkezelő

A következő jelentős Windows 10-verzió a Vibranium kódneve lesz
Hagyományosan a Microsoft kódnevek használatával fejlesztette ki a Windows-kiadásokat, hogy a termékjellemzőkkel kapcsolatos titokban maradjon, és a nem hivatalos információk ne

Elfelejtettem a DeskJet 3630 nyomtató jelszavát
Nem olyan nehéz megtalálni a Wi-Fi Direct jelszavát a HP DeskJet 3630 nyomtatóhoz, mint gondolná. Ez az útmutató segít a jelszó gyors és egyszerű beszerzésében.

Hogyan lehet megnyitni a parancssort rendszerindításkor a Windows 11 rendszerben
Ez a bejegyzés bemutatja, hogyan nyithatja meg a Parancssort rendszerindításkor a Windows 11 rendszerben. A konzol rendszergazdaként lesz nyitva, így végrehajthat egy

A Képernyőnyomtatás gomb engedélyezése a Képernyővágás elindításához a Windows 10 rendszerben
A Windows 10 új Screen Snip funkcióval bővült, amely lehetővé teszi a képernyőképek gyors kivágását és megosztását. A Képernyő nyomtatása gombbal indíthatja el a képernyő levágását.