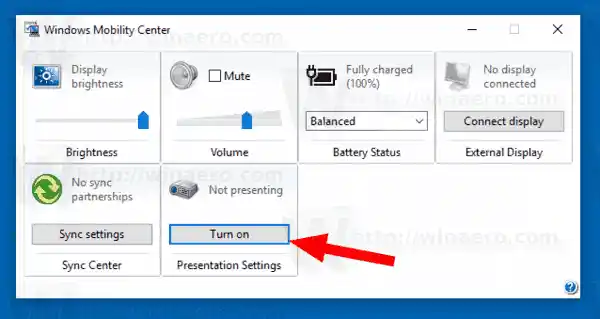Ha engedélyezi a prezentációs módot, az eszköz ébren marad, és a rendszerértesítések ki vannak kapcsolva. Lehetőség van a képernyővédő kikapcsolására, a hangszóró hangerejének beállítására és az asztali háttérkép megváltoztatására. A beállításokat a rendszer automatikusan menti és alkalmazza minden alkalommal, amikor elindít egy prezentációt, hacsak nem módosítja azokat manuálisan.
a számítógépem ikonja eltűnt
A prezentációs mód alapértelmezés szerint csak laptopokon érhető el. Ez a Mobility Center alkalmazás része, amely asztali számítógépeken nem érhető el.
Tipp: a rendszerleíró adatbázis módosításával feloldhatja a Mobility Center alkalmazás blokkolását az asztalon. Lásd a cikket
A mobilitási központ engedélyezése az asztalon a Windows 10 rendszerben
A bemutató mód nem a Windows 10 új funkciója. Először a Windows Vista rendszerben vezették be. Itt van, hogyan engedélyezheti.
A Bemutató mód engedélyezése a Windows 10 rendszerben, csináld a következőt.
driver a hanghoz
- Kattintson a jobb gombbal a Start gombra. A tálca helyi menüje helyett a Windows 10 a Win + X menüt jeleníti meg. Vagy nyomja meg a Win + X gyorsbillentyűket a billentyűzeten.
- Kattintson aMobilitási Központtétel.

- AlattPrezentáció beállításaikattintson aBekapcsolgombot az engedélyezéséhez.
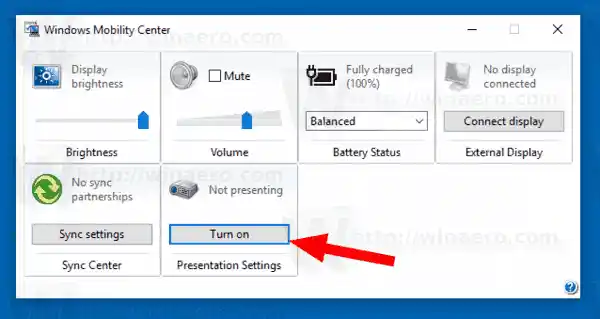
- A Prezentációs mód most engedélyezve van.
A beállításokat a tálcaikon segítségével testreszabhatja. A következőképpen néz ki:

Kattintson duplán az ikonra a következő párbeszédpanel megnyitásához:

Itt be- vagy kikapcsolhatja a prezentációs módot, és módosíthatja annak egyes beállításait.
Parancssori opciók
A Prezentációs mód szolgáltatást egy |_+_| végrehajtható fájl hajtja végre.
radeon szoftver illesztőprogramok
Egyszerűen futtatva megnyílik a fent látható Beállítások párbeszédpanel.
A következő parancssori beállításokat támogatja:
|_+_|Ez a parancs közvetlenül engedélyezi a Bemutató módot.
videokártya a számítógépen
A következő parancs letiltja:
|_+_|Ez az.