A Windows 10-zel a Microsoft végre meghallgatta a felhasználókat, miután évekig SSH-klienst és szervert kértek. Az OpenSSH implementáció bevonásával az operációs rendszer értéke nő.
Az írás pillanatában a Windows 10-ben található OpenSSH szoftver BÉTA szakaszban van. Ez azt jelenti, hogy bizonyos stabilitási problémák lehetnek.
A mellékelt SSH-kiszolgáló hasonló a Linux-alkalmazáshoz. Első pillantásra úgy tűnik, hogy ugyanazokat a szolgáltatásokat támogatja, mint *NIX megfelelője. Ez egy konzolalkalmazás, de Windows szolgáltatásként működik.
Nézzük meg, hogyan lehet engedélyezni az OpenSSH-kiszolgálót a Windows 10 rendszerben.
Tartalom elrejt Engedélyezze az OpenSSH-kiszolgálót a Windows 10 rendszerben Az OpenSSH kiszolgáló indítása Windows 10 rendszerben Csatlakozás az SSH-kiszolgálóhoz Windows 10 rendszerbenEngedélyezze az OpenSSH-kiszolgálót a Windows 10 rendszerben
- Nyissa meg a Beállítások alkalmazást, és lépjen az Alkalmazások -> Alkalmazások és funkciók menüpontra.
- A jobb oldalon kattintson a Választható funkciók kezelése lehetőségre.

- A következő oldalon kattintson a gombraAdjon hozzá egy funkciót.
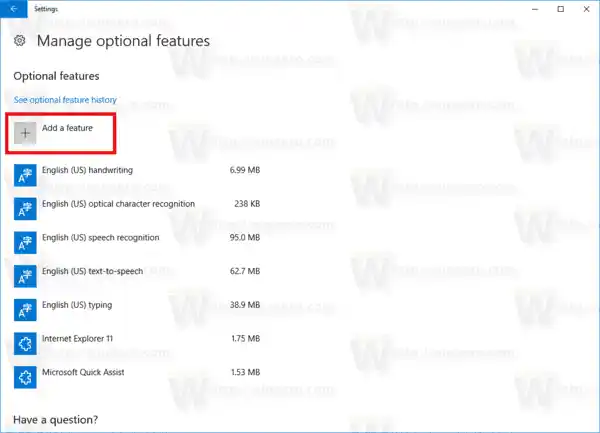
- A funkciók listájában válassza a lehetőségetOpenSSH szerverés kattintson aTelepítésgomb.
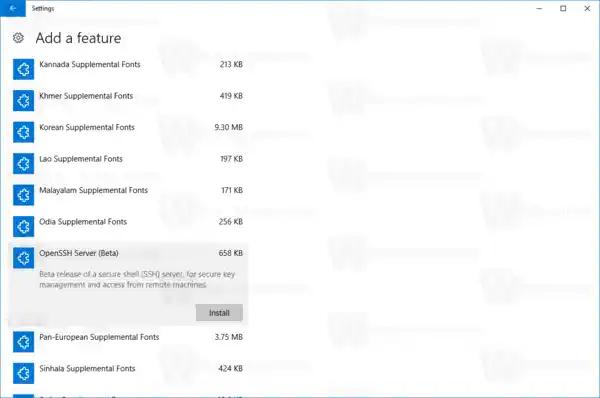
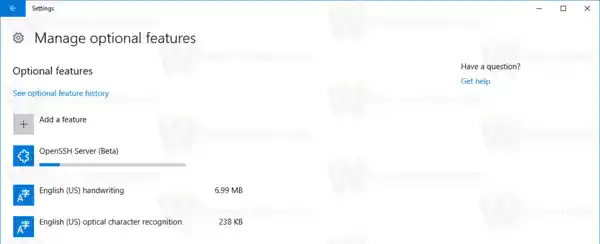
- Indítsa újra a Windows 10-et.
Ezzel telepíti az OpenSSH Server szoftvert a Windows 10 rendszerben.
hogyan válthatok hdmi-re laptopon
Bináris fájljai a |_+_| mappa alatt találhatók. Az SSH-kliens alkalmazásokon kívül a mappa a következő szervereszközöket tartalmazza:
- sftp-server.exe
- ssh-agent.exe
- ssh-keygen.exe
- sshd.exe
- és az 'sshd_config' konfigurációs fájlt.
Az SSH-kiszolgáló szolgáltatásként van beállítva.
hogyan kell újratelepíteni az usb port illesztőprogramjait

Az írás pillanatában nem indul el automatikusan. Manuálisan kell konfigurálnia.
Az OpenSSH kiszolgáló indítása Windows 10 rendszerben
- Kattintson duplán asshdbelépés a Szolgáltatásokba a tulajdonságainak megnyitásához.
- A „Bejelentkezés” lapon tekintse meg az sshd szerver által használt felhasználói fiókot. Az én esetemben igenNT szolgáltatássshd.
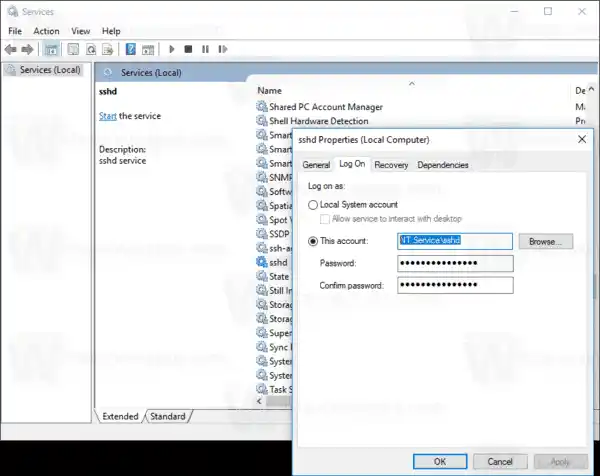
- Most nyisson meg egy emelt szintű parancssort.
- A |_+_| paranccsal lépjen a c:windowssystem32Openssh könyvtárba.
- Itt futtassa a |_+_| parancsot biztonsági kulcsok létrehozásához az sshd szerverhez.
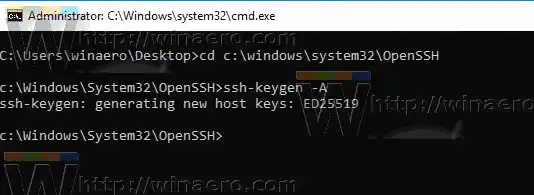
- Most a megemelt parancssorba írja be a következőt: |_+_| a File Explorer elindításához az OpenSSH mappában.
- Frissítés: A Microsoft közzétette a oktatóanyagami nagyon leegyszerűsíti a megfelelő hozzárendelési folyamatot.
Nyissa meg a PowerShellt rendszergazdaként, és hajtsa végre a következő parancsokat:|_+_|Ez az! Minden szükséges engedély be van állítva.
- Alternatív megoldásként végrehajthatja ezeket a lépéseket.
Kattintson jobb gombbal assh_host_ed25519_keyfájlt, és módosítsa a tulajdonjogát az sshd szolgáltatás felhasználójára, pl.NT szolgáltatássshd.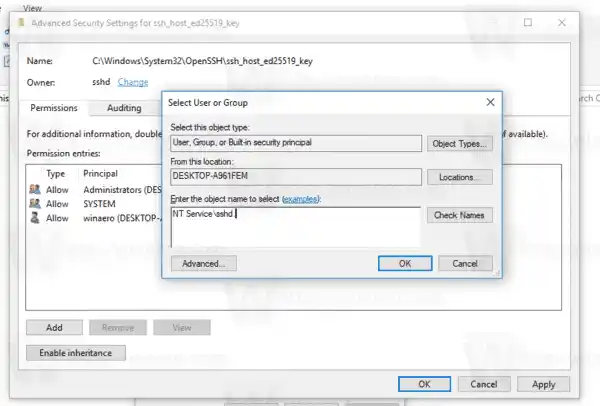
- Kattintson a „Hozzáadás” gombra, és adja hozzá az „Olvasás” engedélyt az „NT Servicesshd” felhasználóhoz. Most távolítsa el az összes többi engedélyt, hogy valami ilyesmit kapjon:
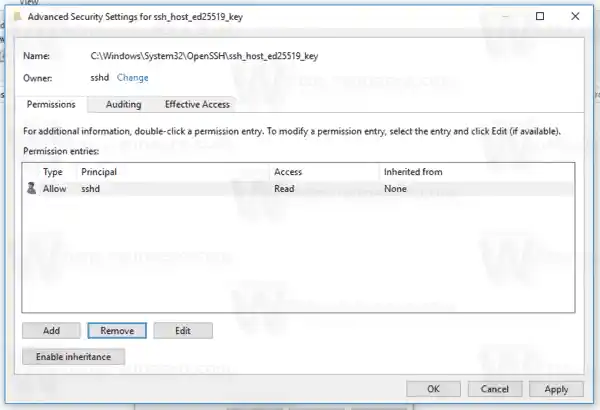 Kattintson az „Alkalmaz” gombra, és erősítse meg a műveletet.
Kattintson az „Alkalmaz” gombra, és erősítse meg a műveletet. - Végül nyissa meg a Szolgáltatásokat (nyomja meg a Win + R billentyűket, és írja beszolgáltatások.msca Futtatás mezőben), és indítsa el az sshd szolgáltatást. Kezdődnie kell:

- Engedélyezze az SSH-portot a Windows tűzfalban. Alapértelmezés szerint a szerver a 22-es portot használja. Futtassa ezt a parancsot emelt szintű parancssorban: |_+_|
 A Microsoft a következő alternatív parancsot adta a PowerShellhez:
A Microsoft a következő alternatív parancsot adta a PowerShellhez:
|_+_| - Végül állítson be jelszót felhasználói fiókjához, ha nem rendelkezik vele.
Most kipróbálhatja működés közben.
Csatlakozás az SSH-kiszolgálóhoz Windows 10 rendszerben
Nyissa meg az ssh klienst. Ugyanazon a számítógépen is elindíthatja, pl. a beépített OpenSSH kliens használatával, vagy indítsa el a hálózat másik számítógépéről.
Általános esetben az OpenSSH konzolkliens szintaxisa a következő:
|_+_|Az én esetemben a parancs a következőképpen néz ki:
dvd rom nem olvas lemezt|_+_|
AholWinaeroa Windows felhasználói nevem és192.168.2.96a Windows 10 számítógépem IP-címe. Csatlakozom egy másik PC-ről, amelyen Arch Linux fut.
Végre benne vagy!

A szerver klasszikus Windows konzolparancsokat futtat, pl. more, type, ver, copy.

De nem tudom futtatni a FAR Managert. Fekete-fehérnek és töröttnek tűnik:
A 144hz-es monitor jó játékhoz
Egy másik érdekes megfigyelés: Indíthat olyan grafikus felhasználói felületeket, mint az Explorer. Ha ugyanabba a felhasználói fiókba van bejelentkezve, mint amelyet az SSH-hoz használ, akkor azok az asztalon fognak elindulni. Lát:

Nos, a beépített SSH szerver mindenképpen érdekes játék. Lehetővé teszi a Windows gépek kezelését anélkül, hogy olyan eszközöket telepítene a Linux számítógépére, mint az rdesktop, vagy akár megváltoztatná a Windows beállításait egy olyan Linux számítógépről, amelyen nincs telepítve X szerver.
Jelen pillanatban a Windows 10 beépített SSH-kiszolgálója BÉTA stádiumban van, így a közeljövőben érdekesebbé és hasznos funkcióvá kell válnia.


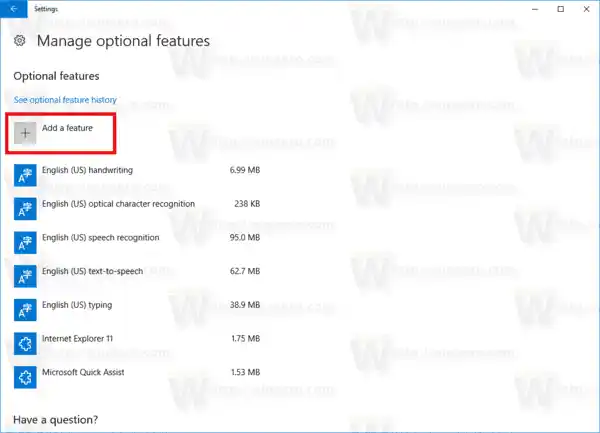
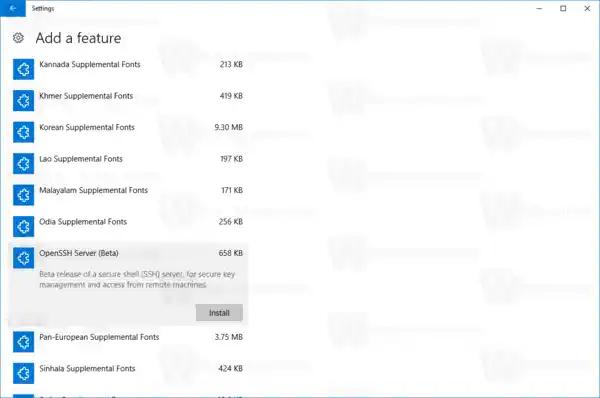
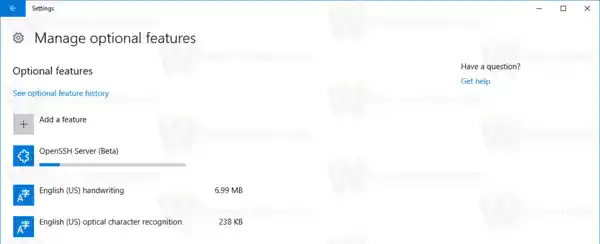
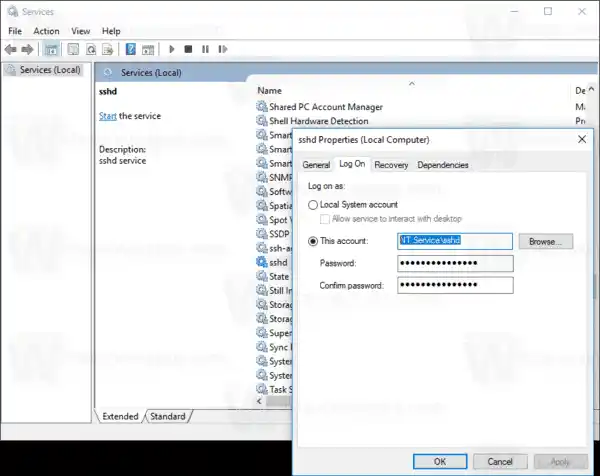
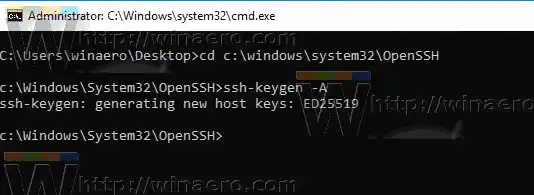
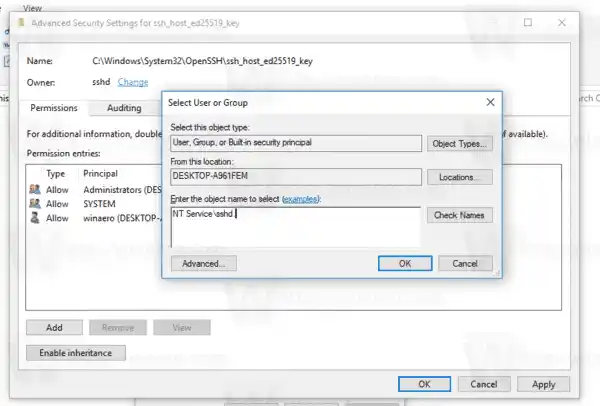
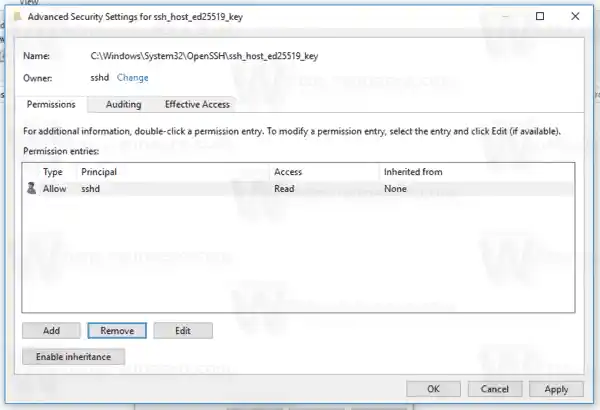 Kattintson az „Alkalmaz” gombra, és erősítse meg a műveletet.
Kattintson az „Alkalmaz” gombra, és erősítse meg a műveletet.
 A Microsoft a következő alternatív parancsot adta a PowerShellhez:
A Microsoft a következő alternatív parancsot adta a PowerShellhez:























