Gondjai vannak azzal, hogy Windows 10 számítógépe vagy laptopja nem csatlakozik a WiFi-hez?
Bosszantó, hogy nem tud csatlakozni az internethez, és sajnos a Windows hálózati hibaelhárítója nem mindig azonosítja a problémát.
A Windows 10 rendszerű számítógépeken gyakori probléma, hogy nem tud csatlakozni a WiFi-hez, különösen a frissítés megjelenése után, de azt tapasztaltuk, hogy általában az alábbi lépések valamelyikével megoldhatja a problémát, és visszatérhet az internethez.
Először is győződjön meg arról, hogy a probléma a számítógépével van, és nem az útválasztóval vagy a modemmel. Tud csatlakozni a WiFi-hez egy másik eszközzel, például telefonnal vagy másik számítógéppel?
Ha nem, akkor lehet, hogy a problémát az útválasztóval vagy az internetszolgáltatóval kell megoldania. Ha tud csatlakozni egy másik eszközhöz, próbálkozzon az alábbi lépésekkel a probléma megoldásához, és csatlakoztassa újra a számítógépet a WiFi-hez.
Mielőtt elkezded…
-
- Kattintson a Wi-Fi ikonra a számítógép jobb alsó sarkában, hogy megbizonyosodjon arról, hogy nincs kikapcsolva. Ha lát egy repülőgép ikont, akkor valószínűleg Repülőgép módra van állítva, és vagy ki kell kapcsolnia, vagy újra be kell kapcsolnia a WiFi-t.
-
- Tipp:Használjon tollat/ceruzát a router alaphelyzetbe állításához
- Ha van másik WiFi hálózat, próbáljon meg csatlakozni ahhoz. Ha ez működik, és tud csatlakozni más hálózatokhoz, próbálja meg újraindítani az útválasztót/modemet, vagy felejtse el, és csatlakozzon újra a WiFi hálózathoz.
-
- A hálózat elfelejtéséhez és újracsatlakozásához kattintson a bal sarokban található Start ikonra, és írja be a Wi-Fi beállítások módosítása parancsot
-
- Ezután kattintson az Ismert hálózatok kezelése elemre

-
- Innen kattintson arra a WiFi-hálózatra, amelyhez csatlakozni próbál, és válassza az Elfelejtés lehetőséget
- Most újra megpróbálhat csatlakozni a hálózathoz. Ha ez nem oldja meg a problémát, próbálkozzon az alábbi lehetőségekkel.
-
- Ha még nem próbáltad, próbáld ki most. Semmi sem rosszabb, mint megoldani a problémáit egy egyszerű újraindítással, miután órákat töltött azzal, hogy kiderítse, mi a probléma az eszközével.
- Ha kábellel tud csatlakozni az internethez, akkor az illesztőprogramokkal vagy a WiFi-kártyával lehet probléma.
- netsh winsock reset(nyomd meg az Entert)
- netsh int ip reset(nyomd meg az Entert)
- ipconfig /release(nyomd meg az Entert)
- ipconfig /renew(nyomd meg az Entert)
- ipconfig /flushdns(nyomd meg az Entert)
Állítsa alaphelyzetbe a routert Ellenőrizze, hogy számítógépe másik hálózathoz csatlakozik-e. Indítsa újra a számítógépet Csatlakozzon az internethez Ethernet-kábellel Még mindig nem tud csatlakozni a WiFi-hez?
Íme az összes lehetséges probléma a számítógépével, és lépésenkénti megoldások a megoldásukra.
* Javasoljuk, hogy ezen a ponton kézzel csatlakoztassa számítógépét az internethez Ethernet-kábellel, hogy kövesse ezeket a lépéseket, mivel az internet-hozzáférés megkönnyíti a lépések végrehajtását.
A hiányzó illesztőprogramok vagy az elavult illesztőprogramok gyakran a felelősek azért, hogy a Windows 10 rendszerű számítógépek nem tudnak csatlakozni a WiFi-hez.
Ha a fenti megoldások kipróbálása után nem tudott csatlakozni, megpróbálhatja manuálisan azonosítani és telepíteni a megfelelő illesztőprogramokat a számítógépéhez.(Segíts a Tech nagyszerű eszközt kínál, amely automatikusan ellenőrzi és telepíti a hiányzó illesztőprogramokat, hogy ne kelljen órákat töltenie azzal, hogy saját maga kitalálja, vagy véletlenül törölje a fontos fájlokat, amelyekre a számítógép zökkenőmentes működéséhez szüksége van. Adhat HelpMyTech | Egy próbát még ma! )Megoldás: Állítsa vissza a TCP/IP-vermet
Először nyissa meg a Parancssort (kattintson a start gombra, írja be a cmd parancsot, és nyissa meg az alkalmazást)

win 10 32 bites követelmények
2. Ezután írja be a következő parancsokat az első sorba. Minden sor után nyomja meg az Enter billentyűt.

3. Próbáljon meg újra csatlakozni a WiFi-hez. Lehetséges, hogy ezután is újra kell indítania a számítógépet.
Megoldás: Frissítse a hálózati adapter illesztőprogramját
1. Nyissa meg az Eszközkezelőt a Start gombra kattintva, és írja be az Eszközkezelő parancsot

2. Keresse meg a Hálózati adaptereket a listában, és kattintson a nyílra a rész kibontásához.

3. Kattintson jobb gombbal az adapterre, és válassza az Illesztőprogram frissítése lehetőséget. Amikor megjelenik a kérdés, kattintson a Frissített illesztőprogram automatikus keresése lehetőségre. Előfordulhat, hogy az új illesztőprogram telepítése után újra kell indítania a számítógépet.
canon.com
*FONTOS MEGJEGYZÉS: ha számítógépe ezen a ponton nem találja a frissítendő illesztőprogramot, le kell töltenie azt a gyártótól. Ha nem tud csatlakozni az internethez Ethernet-kábellel, le kell töltenie az illesztőprogramot egy USB flash meghajtóra, hogy kiválaszthassa és manuálisan frissíthesse.

Megoldás: Manuálisan töltse le és frissítse a hálózati adapter illesztőprogramját
Ha számítógépe nem tudja automatikusan telepíteni a hiányzó illesztőprogramot, le kell töltenie azt a gyártó webhelyéről.
Kövesse ezeket az utasításokat, hogy megtudja, milyen illesztőprogramokra van szüksége, hogyan töltheti le és telepítheti azokat.
(A Help My Tech rendelkezik egy olyan eszközzel, amely meg tudja keresni a számítógépet a hiányzó illesztőprogramok után, és automatikusan telepíti azokat. Próbálja ki a HelpMyTech | ONE-t még ma! .)
1. Határozza meg, melyik illesztőprogramra lesz szüksége a számítógépéhez. Az illesztőprogramot általában a gyártó webhelyén vagy az interneten keresheti. Ügyeljen arra, hogy az illesztőprogramot csak a gyártó webhelyéről vagy egy megbízható webhelyről töltse le.
2. Az illesztőprogram neve szerepel a legördülő listában, így az alábbi példában a Qualcomm QCA9565 az, amit beírunk, hogy megtaláljuk a Dell támogatási webhelyén.

3. Amikor megtalálja az illesztőprogramot a gyártó webhelyén, ellenőrizze, hogy az megfelel-e a frissíteni kívánt illesztőprogramnak.
Töltse le a fájlt a frissíteni kívánt számítógépre, vagy mentse el egy USB flash meghajtóra.

Ajánlást: Frissítse az USB-illesztőprogramomat
4. Miután letöltötte a fájlt, térjen vissza az eszközkezelőhöz, és kattintson ismét az Illesztőprogram frissítése lehetőségre. Ezúttal válassza a Tallózás a számítógépemen az illesztőprogramot keresve lehetőséget, majd válassza ki azt a mappát, amelyben az illesztőprogram található (általában a letöltések vagy azt a mappát, amelyben az USB-meghajtó található).
Amikor a számítógép észleli az illesztőprogramot, megjelenik a kompatibilis hardverek között. Válassza ki az illesztőprogramot, és kattintson a Tovább gombra a telepítési folyamat befejezéséhez.
5. Ezen a ponton előfordulhat, hogy a megfelelő illesztőprogram telepítése után újra kell indítania a számítógépet. Miután meggyőződött arról, hogy az összes illesztőprogramot megfelelően frissítette, próbáljon meg újra csatlakozni a wifi-hez.
Megoldás: Ideiglenesen kapcsolja ki a tűzfalakat és a víruskereső szoftvereket
Néha a tűzfalak vagy a vírusirtó programok problémákat okoznak, és véletlenül blokkolnak olyan dolgokat, amelyeket nem kellene.
Ellenőrizze, hogy milyen tűzfalak vagy vírusirtó szoftverek futnak, és egyesével kapcsolja ki őket, miközben megpróbálnak csatlakozni az internethez.
típus króm //flags/
Ne aggódjon – miután újra online állapotba került, akkor nyugodtan kapcsolhatja be újra a víruskeresőt anélkül, hogy a probléma ismét jelentkezne.
Még mindig gondjai vannak?
Nagyon valószínű, hogy hiányzó vagy elavult illesztőprogramjai vannak, amelyeket nem tud manuálisan megtalálni.
A Help My Tech nagyszerű ellenőrző eszközzel rendelkezik, amely megkeresi és frissíti a hiányzó vagy elavult illesztőprogramokat. Adj HelpMyTech | Egy próbát még ma! ide, hogy időt és frusztrációt takarítson meg az illesztőprogram manuális megkeresésére.
Olvassa El A Következőt

A második monitor nem működik Windows 10 PC-n
Ha úgy találja, hogy problémái vannak azzal, hogy a második monitor nem működik vagy nem észlelhető, kövesse néhány egyszerű lépést.

A Windows 11 új Virtual Desktop váltási animációt kap, itt van, hogyan engedélyezheti
A Windows 11 Insider Builds 25346 (Canary) és 23440 (Dev) új virtuális asztali váltási animációt tartalmaz. Ez egy folyamatban lévő funkció

A Képernyőkép eszköz engedélyezése a Google Chrome-ban
A Google Chrome-ban engedélyezheti a Képernyőkép eszközt. A címsor „Megosztás” menüjében fog megjelenni. Az eszköz lehetővé teszi a felhasználó által meghatározott adatok rögzítését

Lexmark B2236dw illesztőprogram-frissítési útmutató és tippek
Részletes útmutatónkból megtudhatja, hogyan frissítheti Lexmark B2236dw illesztőprogramját az optimális teljesítmény és az egyszerű hibaelhárítás érdekében.

Hogyan lehet blokkolni az illesztőprogramok automatikus frissítését a Windows 10 rendszerben
Így akadályozhatja meg, hogy a Windows 10 automatikusan újratelepítse a Windows Update oldalon talált illesztőprogramot.
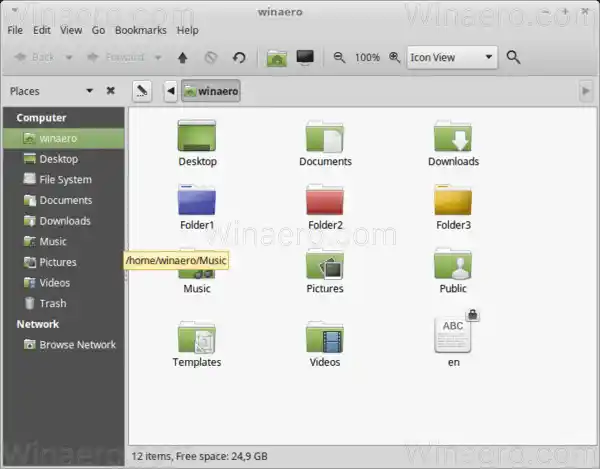
Változtassa meg az egyes mappaikon színét a Linux Mintben
Így módosíthatja a mappa színét a Linux Mintben. A fájlkezelőben módosíthatja az egyes mappák ikonszínét,

A helyi csoportházirend-szerkesztő megnyitása a Windows 11 rendszerben
Ebben a bejegyzésben áttekintjük a Helyi csoportházirend-szerkesztő Windows 11 rendszerben való megnyitásának összes lehetséges módját. Ez az eszköz egyetlen felhasználói felület, amely lehetővé teszi a módosítást

A PowerToys 0.49 már elérhető az új Find My Mouse eszközzel
A PowerToys 0.49 mostantól letölthető a stabil csatornán (az alkalmazás technikailag továbbra is nyilvános előnézet). A frissítés két új segédprogramot és

A Game DVR Capture mappájának megváltoztatása a Windows 10 rendszerben
Módosíthatja a Game DVR Capture Folder helyét a Windows 10 rendszerben. Alapértelmezés szerint a rögzítések a rendszermeghajtón, a felhasználói profil alatt kerülnek mentésre.

A PowerToys Preview 0.25 rengeteg javítással megjelent
A PowerToys stabil verziója letölthető. A PowerToys 0.25 a stabilitásra, a hozzáférhetőségre, a lokalizációra és az életminőségre összpontosít

A beágyazott kézírási panel engedélyezése vagy letiltása a Windows 10 rendszerben
A Windows 10 felhasználók a kézírás új módját tapasztalhatják meg Windows rendszeren. Az új beágyazott kézírás panel kézírás bevitelt tesz lehetővé a szövegvezérlőben.

A Windows 11 végre lehetővé teszi a lenyűgöző Spotlight képek használatát asztali háttérképként
A Windows 11 felhasználók hamarosan dinamikus asztali háttérképként használhatják a Windows Spotlightot számítógépeiken. A Windows 11 legújabb előzetes verziójában a Microsoft

Az Ultimate Performance Power Plan engedélyezése a Windows 10 rendszerben (bármilyen kiadás)
A Windows 10 Spring Creators Update 1803-as verziójával a Microsoft új energiagazdálkodási sémát vezetett be: az Ultimate Performance. A Microsoft a Windows 10 Pro for Workstations rendszerre korlátozta. Egy egyszerű trükkel a Windows 10 1803-as verziójának BÁRMELYIK kiadásában engedélyezheti.

Google Chrome 113: WebGPU támogatás, kiválasztott szöveg fordítása, 15 biztonsági javítás
Május 3-án a Google kiadta a Chrome 113-at a stabil fióknak. Ez a frissítés 15 különálló sebezhetőséget megszüntető biztonsági javításokat és újakat is tartalmaz

Tekintse meg ezt a két új 4K témát a Windows 10 rendszerhez
Két további 4K-s téma jelent meg a Microsoft Store-ban. A Windows 10 felhasználók letölthetik és hozzáadhatják ezeket a gyönyörű témacsomagokat az asztalukhoz

NETGEAR illesztőprogramok letöltése és megfelelő működésük biztosítása
Felejtsd el az illesztőprogramok keresését. A Help My Tech segítségével percek alatt letöltheti NETGEAR illesztőprogramját és az összes többi illesztőprogramot.

Hogyan lehet megnyitni a Vezérlőpultot a Windows 11 rendszerben
A Microsoft megnehezítette a klasszikus vezérlőpult megnyitását a Windows 11 rendszerben. Bár továbbra is jelen van az operációs rendszerben, a grafikus felhasználói felületen sehol sem látható.

Corsair Katar Pro XT: A pontosság és a vezetők ereje
Merüljön el a Corsair Katar Pro XT-ben: jellemzői, véleményei, GYIK, és hogyan növeli a HelpMyTech teljesítményét. A játékhoz használt egér útmutatója.

4 dolog, amit ellenőrizni kell, ha az Acer Trackpad nem működik
Problémái vannak az Acer trackpaddel? Íme 4 tipp, amelyek segítségével megjavíthatja Acer érintőpadját a meglévő Acer illesztőprogramok áttekintésével és frissítésével

Konvertálja az MBR-t GPT-vé az MBR2GPT segítségével a Windows 10 1703-as verziójában
A Windows 10 1703-as verziója tartalmaz egy új konzoleszközt, az mbr2gpt-t, amely az MBR-lemezt (Master Boot Record) GPT-lemezvé (GUID-partíciós tábla) alakítja át.

A WSL Linux Distro exportálása és importálása a Windows 10 rendszerben
A Windows 10 1903-as verziójának 2019. áprilisi frissítése lehetővé teszi a felhasználó számára, hogy WSL disztribúciót exportáljon és importáljon egy TAR-fájlba/egyből, így megosztható vagy áthelyezhető egy másik számítógépre.

A meghajtók elrejtése a Küldés menüből a Windows 10 rendszerben
Szeretnék megosztani egy trükköt, amely lehetővé teszi a hálózati és cserélhető meghajtók elrejtését a Windows 10 Fájlkezelőjének Küldés helyi menüjéből.

Vivaldi végre kapott egy beépített magánfordítót
A főbb böngészők, mint például a Google Chrome vagy a Microsoft Edge, már a kőkorszak óta beépített oldalfordítókkal rendelkeznek. A Chrome a Google Fordítót és az Edge-t használja

Tiltsa le a kiegészítő aláírásának érvényesítését a Firefox 49-es és újabb verzióiban
A Firefox 48-tól kezdve a Mozilla kötelezővé tette a kiegészítő aláírásának érvényesítését. Itt van egy hack, amely lehetővé teszi, hogy megkerülje ezt a követelményt.
Győződjön meg arról, hogy a WiFi be van kapcsolva.










