Mint az MS Paint, amely sok „modern alternatívát” túlélt, Windows médialejátszómegmarad a Windows 10-ben, és valójában emberek milliói szeretik világszerte. Ha azonban úgy gondolja, hogy már nincs szüksége a jó öreg Windows Media Playerre, a Windows 10 lehetővé teszi a Windows Media Player letiltását vagy végleges törlését. Ez az útmutató megmutatja, hogyan távolíthatja el a Windows Media Playert a Windows 10 rendszerből.
amd radeon katalizátor frissítés
Kezdjük a Window Media Player letiltásával a Windows 10 rendszerben. Ez egy előnyös lehetőség, amellyel gyorsan visszaállíthatja a WMP-t, amikor újra szüksége van rá.
Tartalom elrejt A Windows Media Player letiltása a Windows 10 rendszerben Törölje a Windows Media Playert a Windows 10 rendszerben A törölt Windows Media Player visszaállításaA Windows Media Player letiltása a Windows 10 rendszerben
- Nyomja meg a Win + R billentyűket a billentyűzeten, és írja be a következő parancsot a Futtatás párbeszédpanelen: |_+_|. Nyomd meg az Entert.

- A Windows megnyitja a Windows-szolgáltatások ablakot. Az opcionális funkciók listájában keresse meg aMédiafunkciókopciót, és bővítse ki.
- Távolítsa el a pipát aWindows médialejátszójelölőnégyzetet.
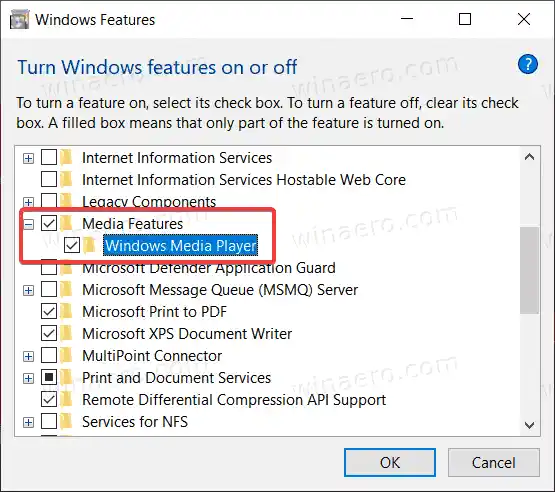
- A Windows figyelmezteti, hogy egyes választható szolgáltatások letiltása hatással lehet a Windows egyéb képességeire és programjaira. KattintsonIgenitt.
- Kattintson az OK gombra, és várja meg, amíg a Windows letiltja a Windows Media Playert.
Így kapcsolhatja ki a Windows Media Playert a Windows 10 rendszerben. Ha úgy dönt, hogy visszaállítja, egyszerűen ismételje meg a fent leírt folyamatot, és jelölje be a pipát aWindows médialejátszóválasztási lehetőség.
Most nézzük meg, hogyan törölheti a Windows Media Playert a Windows 10 rendszerben. Érdemes azonban megemlíteni, hogy a WMP törlése nem különbözik a letiltástól. Továbbra is gyorsan visszaállíthatja a törölt Windows Media Player alkalmazást fájlok letöltése vagy egyes webhelyek megnyitása nélkül.
Törölje a Windows Media Playert a Windows 10 rendszerben
- Nyissa meg a Start menüt vagy a Windows Keresést a Win + S billentyűparancs segítségével.
- BelépWindows médialejátszóa keresőmezőben.
- A keresési eredmények között keressenWindows médialejátszóés kattintson ráEltávolítása jobb oldali ablaktáblában.
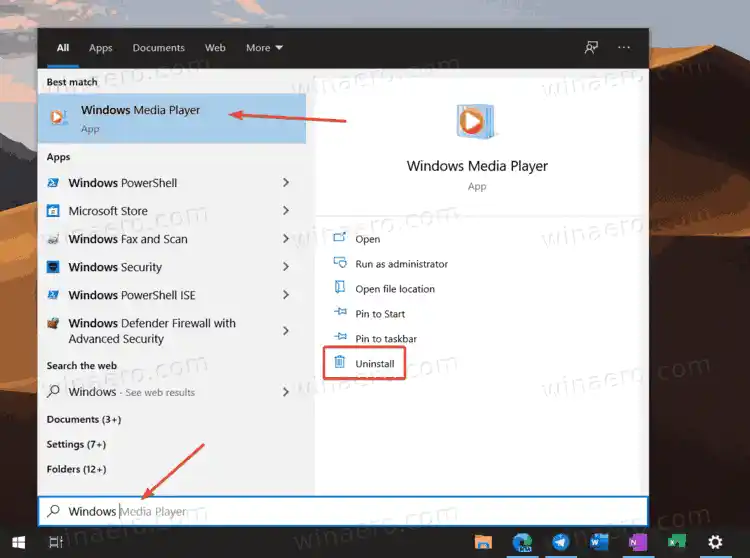
- A Windows most megnyitja a Windows Beállítások alkalmazást a következő helyenOpcionális funkciókoldalon. Keresse meg a listában a Windows Media Playert, és kattintson rá a kiválasztáshoz.
- KattintsonEltávolítás. Ne feledje, hogy a Windows nem jelenít meg megerősítést, amikor rákattint a gombraEltávolításgomb. Fogtörölje a Windows Media Playertazonnal.
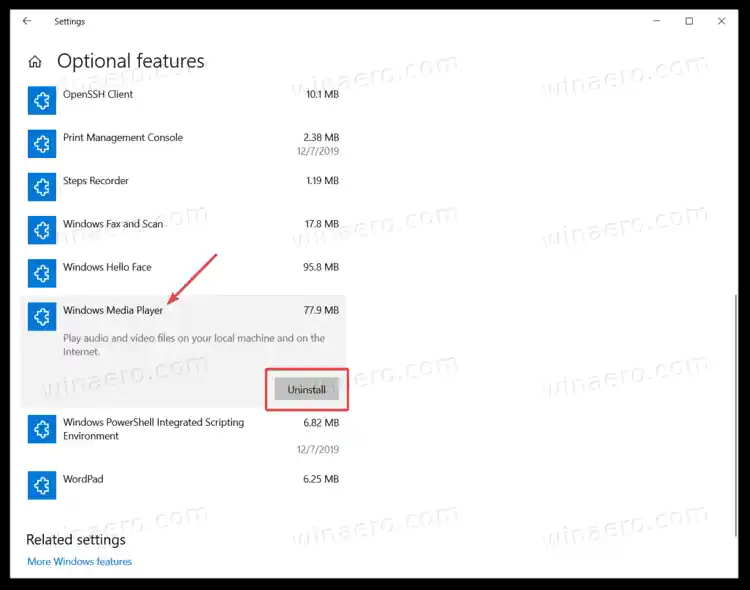
És így törölheti a Windows Media Playert a Windows 10 rendszerben.
a gpu meghibásodásának tünetei
Végül gyorsan visszaállíthatja az eltávolított médiaalkalmazást, ha meggondolja magát.
A törölt Windows Media Player visszaállítása
A törölt Windows Media Player visszaállításához tegye a következőket.
- Nyissa meg a Windows beállításait a Win + I billentyűkombinációval vagy bármely más módszerrel.
- MenjAlkalmazások > Alkalmazások és szolgáltatások.
- Kattints aOpcionális funkcióklink.
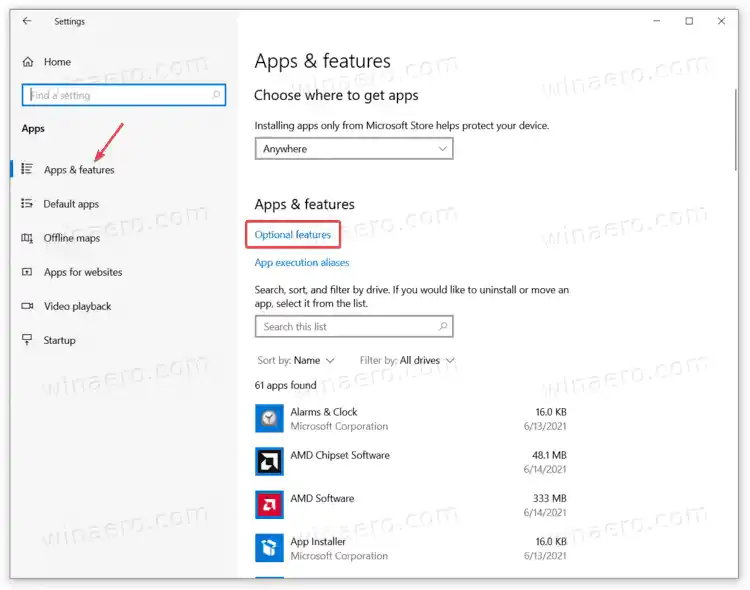
- KattintsonAdjon hozzá egy funkciót.
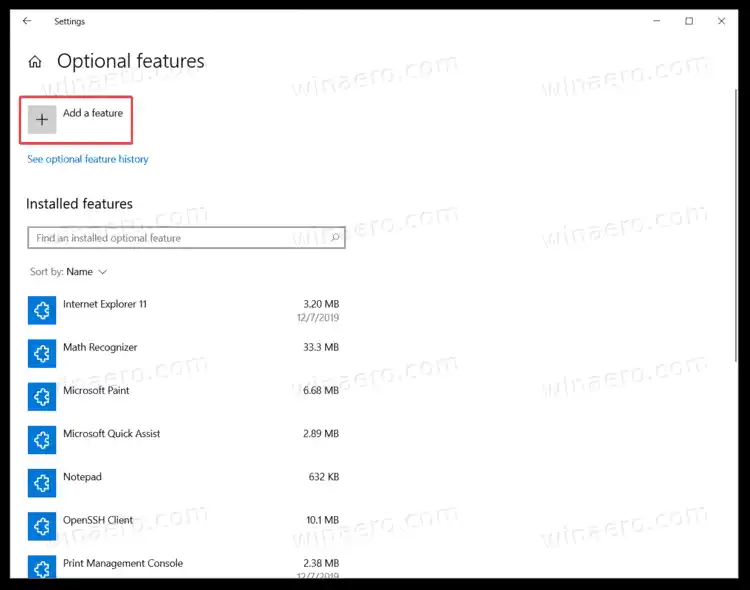
- A kereséshez használja a keresősávotWindows médialejátszóaz elérhető funkciók listájában.
- Helyezzen be egy pipát melletteWindows médialejátszóés kattintsonTelepítés. Várja meg, amíg a rendszer telepíti az alkalmazást.
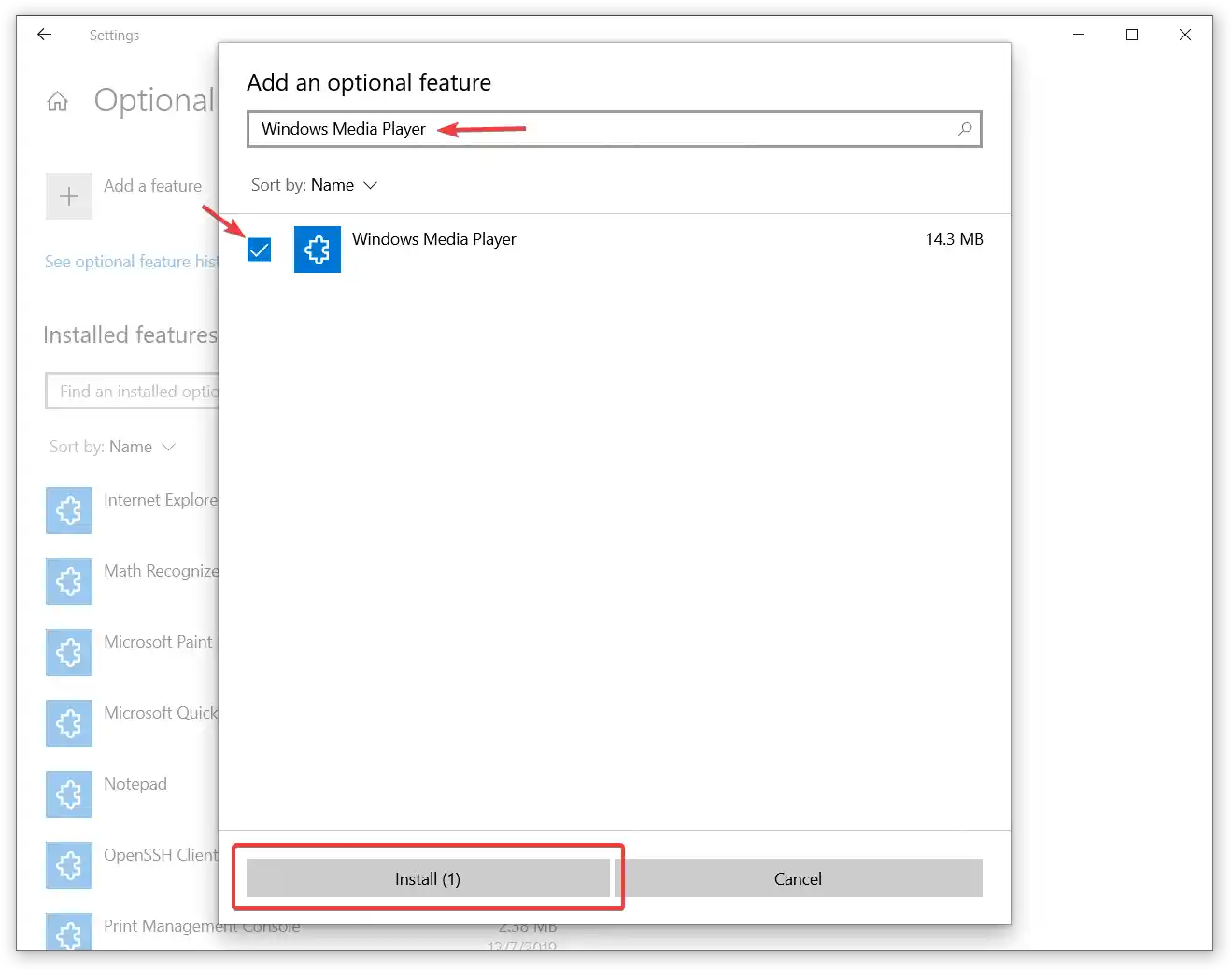
Most már használhatja a Start menüt vagy a Windows Keresést a Windows Media Player megkereséséhez és elindításához.


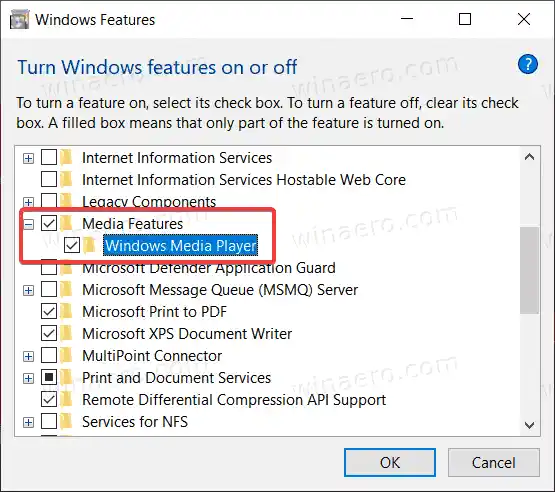
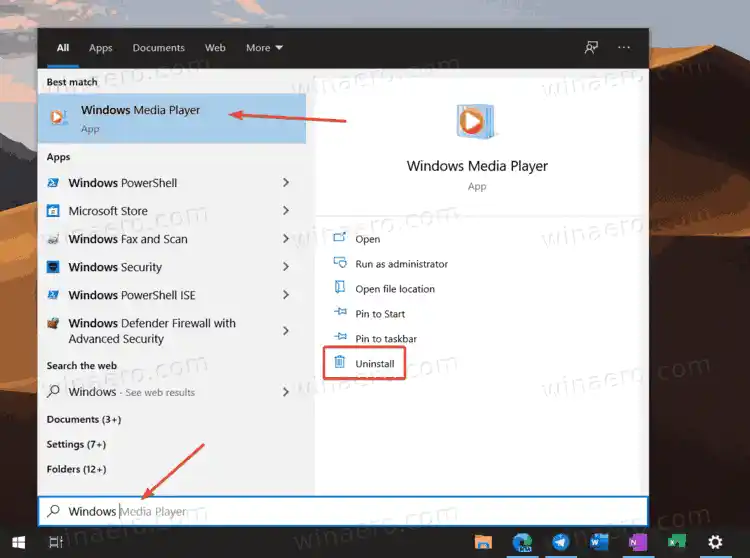
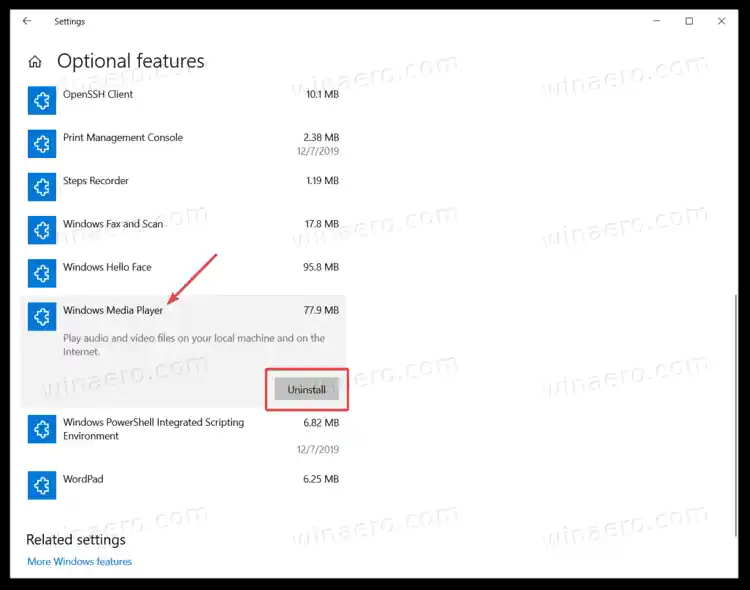
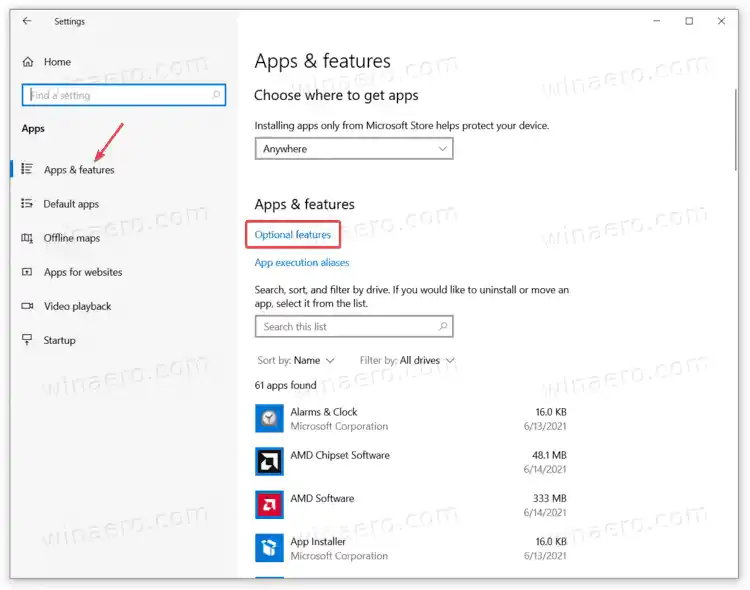
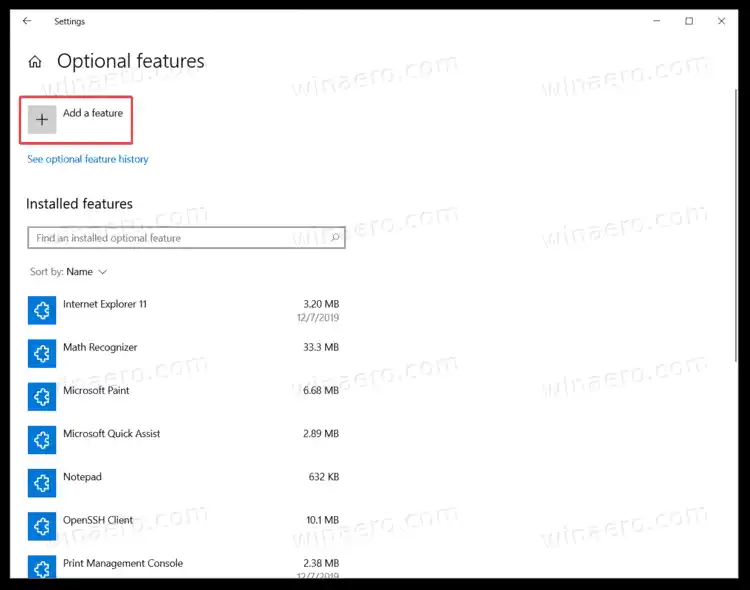
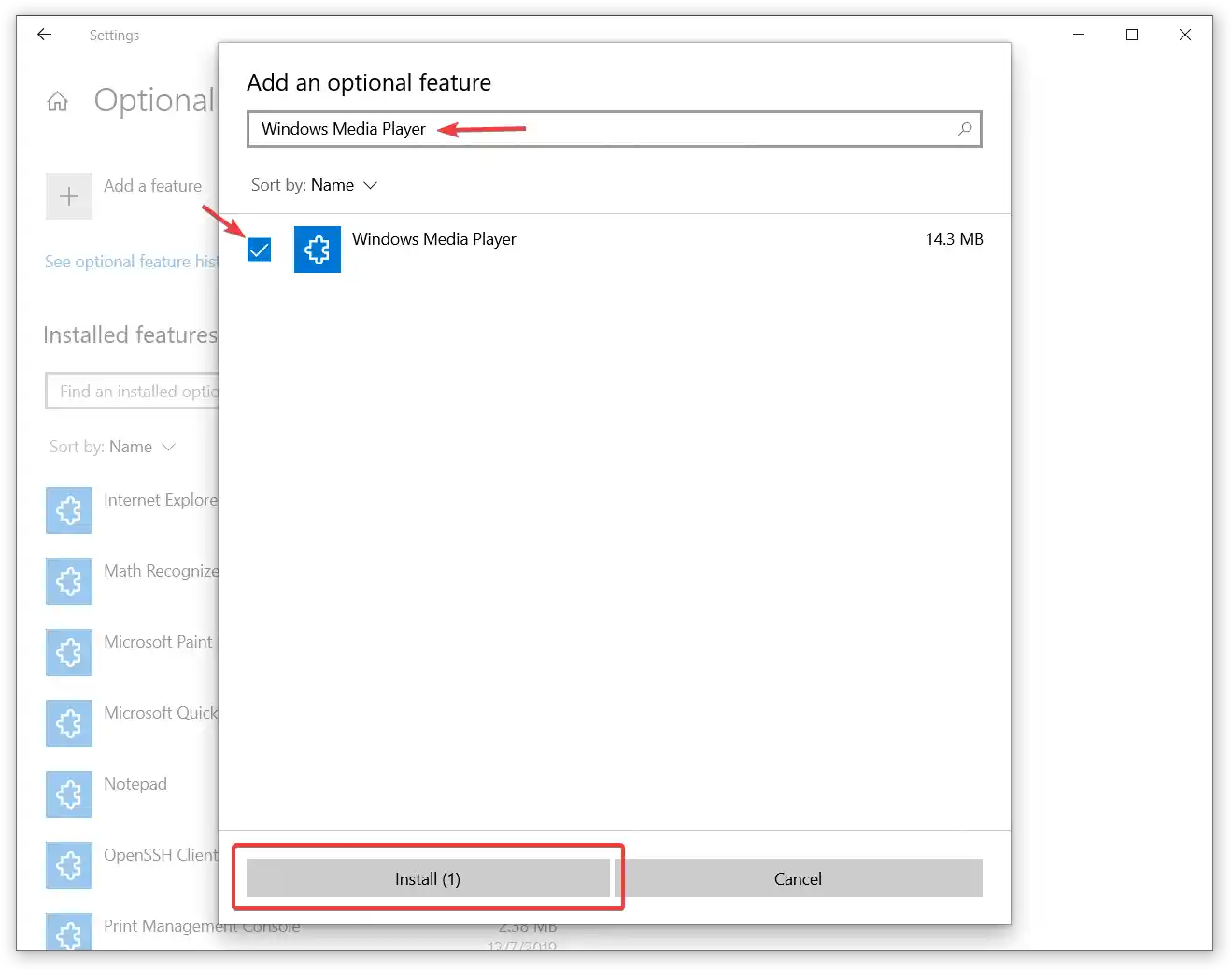












![AirPods csatlakoztatva, de nincs hang a Windows 11 rendszeren [Javítva]](https://helpmytech.org/img/knowledge/37/airpods-connected-no-sound-windows-11.webp)












