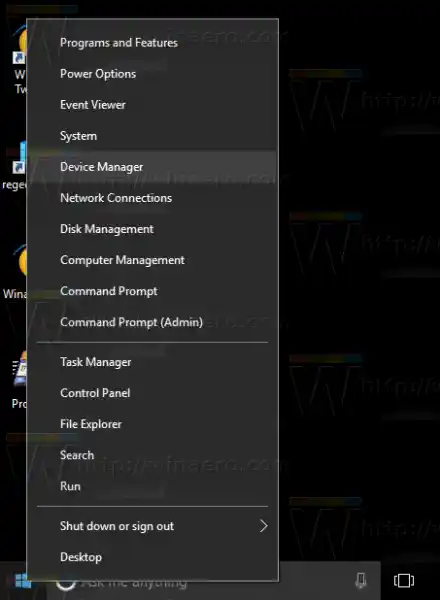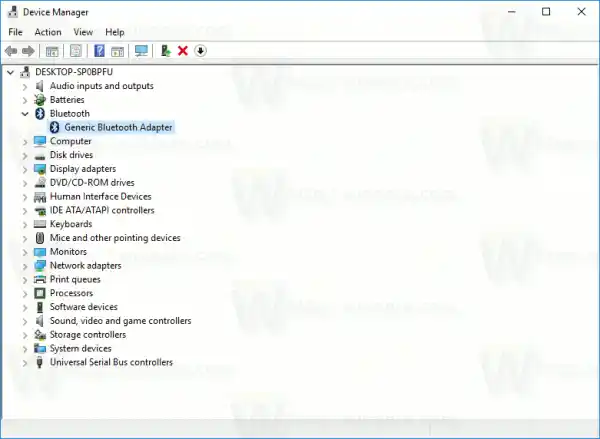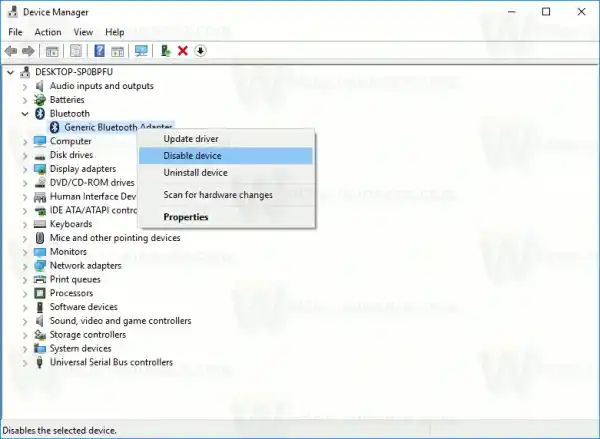A Bluetooth hardver beágyazható a készülék alaplapjába, vagy beépíthető belső modulként a készülék belsejébe. A Bluetooth-adók külső eszközként léteznek, amely USB-porthoz csatlakoztatható. Ha engedélyezve van, a Bluetooth állandó bekapcsolása befolyásolhatja az akkumulátor élettartamát. A Bluetooth 4.0 vagy a Bluetooth Smart/Low Energy (BLE) nagymértékben csökkenti az energiafogyasztást, de még mindig tanácsos kikapcsolni a Bluetooth funkciót, ha nem használja. A Bluetooth bekapcsolása nem jelent problémát, ha a Windows-eszköz csatlakoztatva van, de érdemes letiltani, ha akkumulátorról van szó. Íme, hogyan.
A Windows 10 lehetővé teszi a Bluetooth natív letiltását a Beállítások alkalmazás segítségével. A Beállítások alkalmazás egyre több lehetőséget kap, amely korábban csak a klasszikus Vezérlőpulton volt elérhető. A Bluetooth-kapcsolatok kezelésének lehetősége szinte teljesen átkerült a Beállítások közé a Windows 10 „Creators Update” részében.
A Bluetooth letiltása Windows 10 rendszerben, a következőket teheti.
Nyissa meg a Beállításokat, lépjen az Eszközök elemre, majd nyissa meg a Bluetooth és egyéb eszközöket. A Bluetooth letiltásához vagy engedélyezéséhez használja a „Bluetooth” opciót.
eszközillesztő a Toshiba külső merevlemezéhez

Alternatív megoldásként van egy Gyors művelet gomb a Műveletközpontban. Egy kattintással vagy érintéssel válthatja a Bluetooth funkciót.
hangvezérlő windows 10-hez
Kattintson a műveleti központ ikonjára a tálca végén:

Bontsa ki a gombokat, ha nem látható Bluetooth gomb:

ps vezérlő csatlakoztatása
Tiltsa le vagy engedélyezze a Bluetooth funkciót.

Tipp: Tekintse meg, hogyan szabhatja testre a Műveletközpont gombjait a Windows 10 rendszerben.
Érdemes megemlíteni, hogy a Windows 10 Repülőgép mód beállításai felülírhatják a Bluetooth állapotát.
a számítógép nem jelenik meg a monitoron
Ellenőrizze, hogy a Repülőgép mód be van-e állítva a Bluetooth be- vagy kikapcsolására a Beállítások - Hálózat és internet - Repülőgép mód oldalon. Lásd a Bluetooth opciót ott.

Végül van egy másik módja a Bluetooth hardver letiltásának a Windows 10 rendszerben. Nyissa meg az Eszközkezelőt, és keresse meg Bluetooth-adapterét a „Bluetooth” csoportban.
- Nyomja meg együtt a Win + X billentyűket a billentyűzeten, és kattintson az Eszközkezelő elemre.
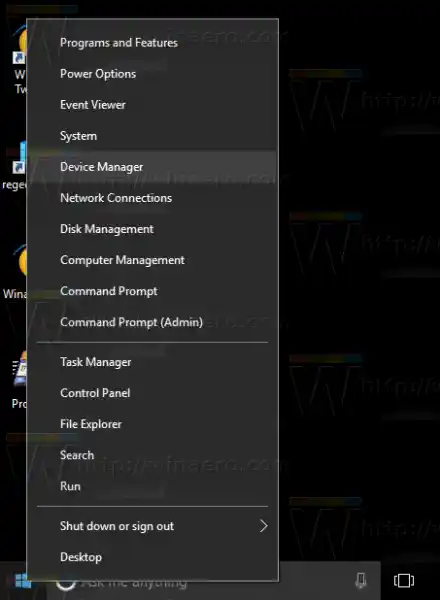
Tipp: testreszabhatja a Windows 10 Win + X menüjét. - Bontsa ki a „Bluetooth” csomópontot, és keresse meg az adaptert:
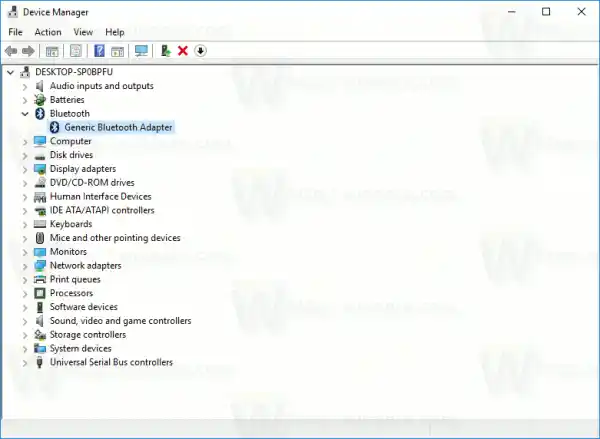
- Kattintson a jobb gombbal az adapterre a listában, és válassza a „Letiltás” lehetőséget a helyi menüben.
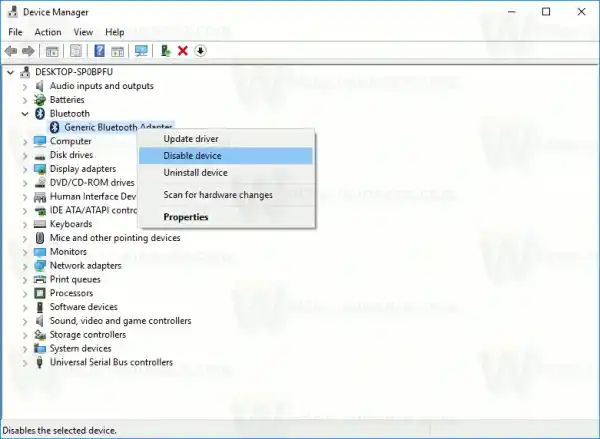
Később újra megnyithatja az Eszközkezelőt, és szükség esetén újra engedélyezheti az adaptert.
Most már mindent tud a Bluetooth hardver letiltásához a Windows 10 által biztosított lehetőségek segítségével. Most nézze meg, hogyan adhatja hozzá a Bluetooth-t a Windows 10 helyi menüjéhez.