Ez a cikk bemutatja, hogyan rejtheti el a Lomtár ikont a Windows 11 rendszerben.
Tipp: Ez a bejegyzés a Windows 10-re is vonatkozik, bár az utóbbinak más a Windows beállítási felülete.
Tartalom elrejt A Lomtár ikon elrejtése a Windows 11 rendszerben Távolítsa el a Lomtár ikont a Futtatás segítségével Az összes asztali ikon elrejtéseA Lomtár ikon elrejtése a Windows 11 rendszerben
- Nyissa meg a Windows beállításait. Használja a Win + I parancsikont, a Windows keresést vagy a Start menüt.
- MenjTestreszabás > Témák.

- Görgessen le, és kattintson aAsztali ikon beállításaiválasztási lehetőség.
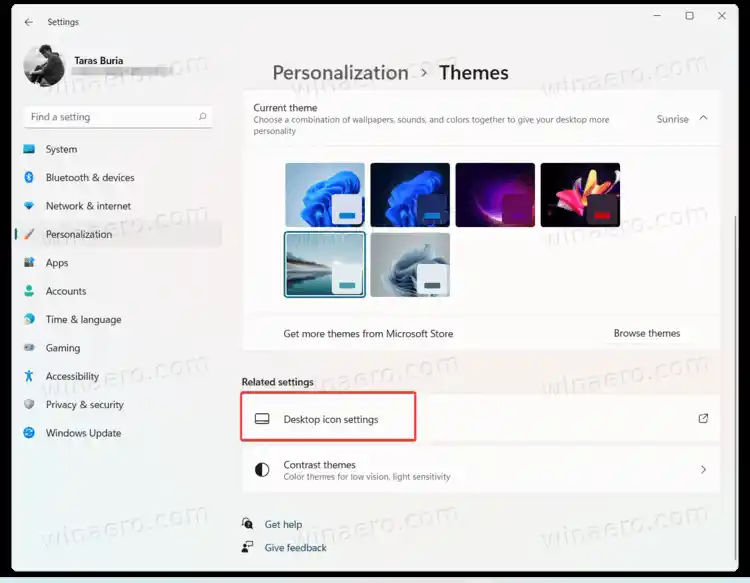
- Törölje a jelöléstÚjrahasznosító kukaés kattintsonrendben. A Windows 11 eltávolítja a Lomtár ikont az Asztalról.
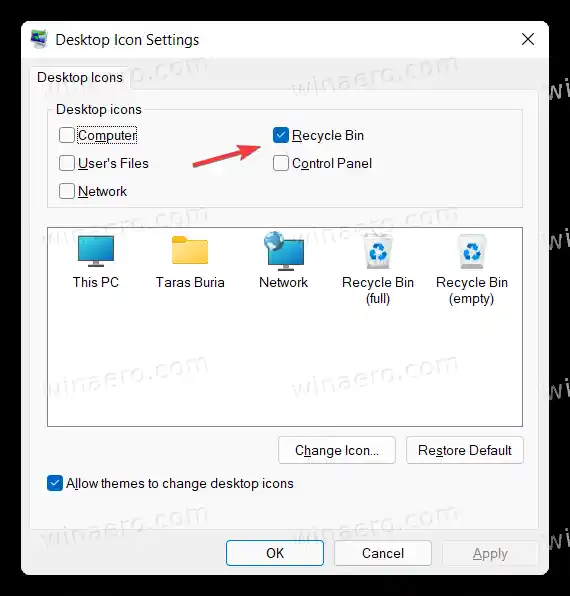
Kész vagy.
Távolítsa el a Lomtár ikont a Futtatás segítségével
Megnyithatja aAsztali ikon beállításaisokkal gyorsabban a Windows Beállítások alkalmazás megnyitása nélkül.
Nyomja meg a Win + R billentyűkombinációt a Futtatás párbeszédpanel megnyitásához, majd írja be a következő parancsot: |_+_|. Ezzel egyenesen az Asztali ikonbeállítások felületére jut. Törölje a Lomtár opció jelölését, és nyomja meg az OK gombot.
![]()
A Windows 10 régebbi verzióiban a Microsoft lehetővé tette a felhasználók számára, hogy megtalálják aAsztali ikon beállításaiablakot a Windows keresővel. Sajnos ez a lehetőség már nem érhető el a Windows 10 és a Windows 11 rendszerben.
Az összes asztali ikon elrejtése
Végül elrejtheti a Lomtár ikont az összes többi ikon mellett. Kattintson a jobb gombbal az Asztalra, és válassza kiNézet > Asztali ikonok megjelenítése.
![]()
Ez az opció elrejti az ikonokat, nem törli őket teljesen. Az a jó ebben a parancsban, hogy rendben tarthatja az asztalt, miközben megőrzi az összes ikon és fájl szinte azonnali visszaállítását.


























