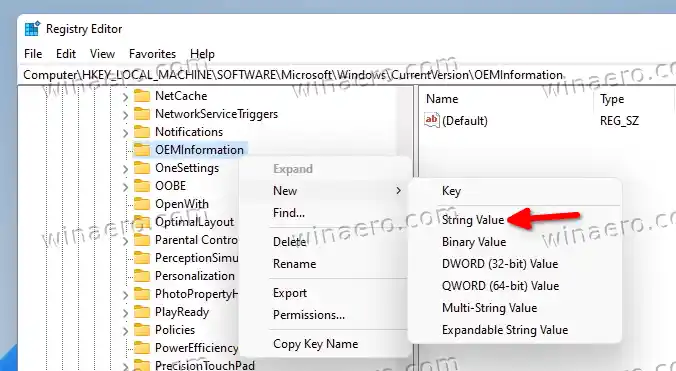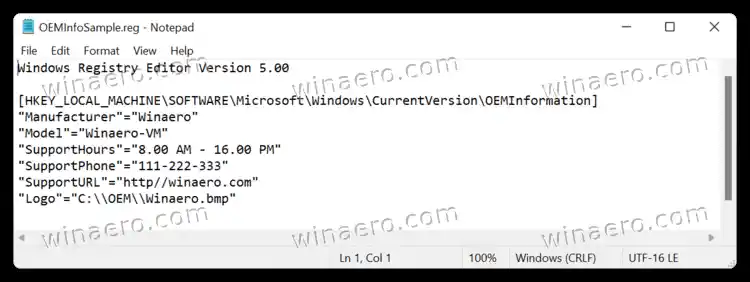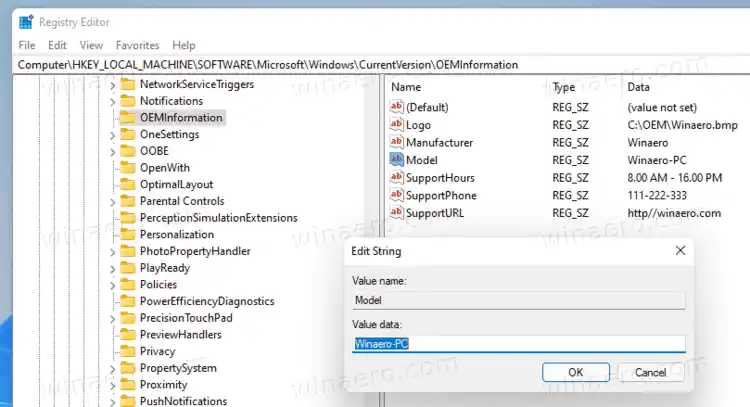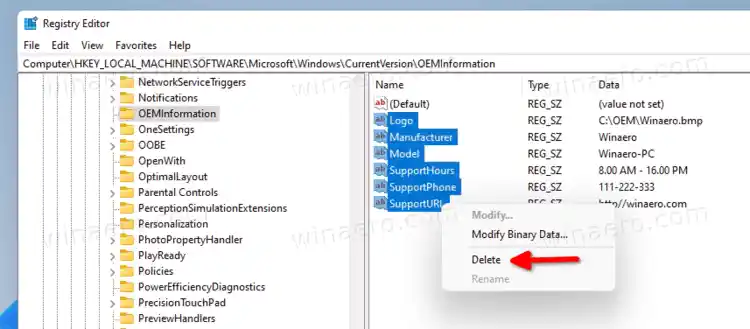A Microsoft lehetővé teszi a gyártók számára, hogy helyezzék el OEM információka Windows beállítások Névjegy szakaszába. A felhasználók részletes információkat találhatnak az adott modellről, hivatkozást a gyártó webhelyére, ügyfélszolgálati órákat, ügyfélszolgálati telefonszámot stb. Ha van egy PC-építő bemutatója, és szeretné személyre szabni a számítógépét, ez a cikk megmondja Önnek. hogyan adhat hozzá OEM információkat a Windows 11 rendszerben.

A hp nyomtató nem működik
A Windows minden rejtett dolgaihoz hasonlóan minden a Rendszerleíróadatbázis-szerkesztő megnyitásával kezdődik.
Tartalom elrejt OEM-információ hozzáadása a Windows 11 rendszerben Támogatott értékek Adja hozzá a gyártói adatokat a Windows 11 rendszerhez a Winaero Tweaker segítségével Használatra kész rendszerleíró fájlok Az OEM-adatok szerkesztése vagy eltávolítása a Windows 11 rendszerbenOEM-információ hozzáadása a Windows 11 rendszerben
- Nyomja meg a Win + R gombot, és írja be a |_+_| parancs. Vannak más módok is a Rendszerleíróadatbázis-szerkesztő megnyitására a Windows 11 rendszerben, amelyeket egy külön cikkben tárgyalunk.
- Menjen a következő elérési útra: |_+_|. Kimásolhatja az elérési utat, és beillesztheti a címsorba.
- Most itt az ideje, hogy létrehozzon néhány karakterlánc (REG_SZ) beállításjegyzék-értéket az összes szükséges adattal. Kattintson jobb gombbal az üres helyre, és válassza kiÚj > Karakterlánc elemre.
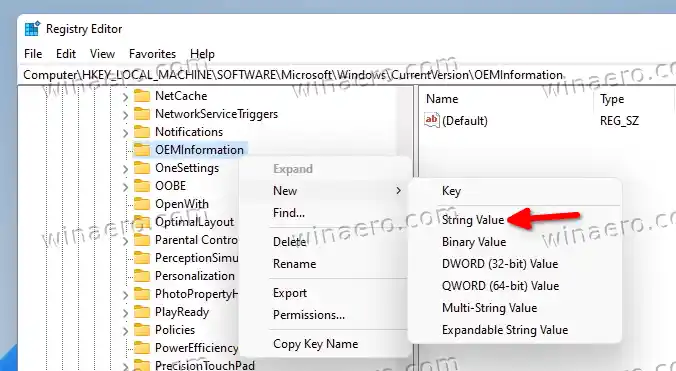
- Hozzon létre egyet vagy többet az alábbi kulcsok közül, és ennek megfelelően módosítsa az értékeket.
Támogatott értékek
Íme az összes információ, amelyet a Névjegy részben felvehet:
- |_+_|. PC eladó. Például MSI, ASUS, Microsoft.
- |_+_|. Például Laptop 2, Desktop 4, Tablet S stb.
- |_+_|. Itt megadhatja azt az időpontot, amikor Ön vagy üzlete elérhető a támogatási kérdésekhez.
- |_+_|. Megint egyenesen. Adja meg azt a telefonszámot, amelyen az ügyfél elérheti Önt támogatásért.
- |_+_|. Ha van weboldala, itt elhelyezheti. A |_+_| érték a beállításjegyzékben, rákattinthat a webhelyére mutató hivatkozásra a Windows 11 Névjegy részében.
- |_+_|. A szöveges OEM-információk mellett saját logóját is elhelyezheti a Névjegy oldalon. Ne feledje, hogy van néhány korlátozás. Csak 120x120 pixeles BMP-fájlt használhat 32 bites színmélységgel. Helyezzen el egy fájlt valahol az operációs rendszer könyvtáraiban, majd másolja át az elérési utat. Használd, mint aLogóértékadatok.
Adja hozzá a gyártói adatokat a Windows 11 rendszerhez a Winaero Tweaker segítségével
Ha kissé ijesztőnek találja a Windows Registry szerkesztését, a kényelmesebb szerkesztések érdekében használhatja a Winaero Tweakert egy felhasználóbarát felhasználói felülettel. Töltse le a Winaero Tweaker alkalmazást ez a link.
hdmi grafikus kártya
Ezután indítsa el az alkalmazást, és keresse meg az Eszközök OEM információ módosítása szakasz lehetőséget. Most töltse ki a szükséges mezőket.

Használatra kész rendszerleíró fájlok
Alternatív megoldásként letölthet használatra kész rendszerleíró fájlokat, és egy szokásos Jegyzettömb segítségével kitöltheti az összes OEM-információt egy adott számítógépre vonatkozóan. Van egy BMP-fájlminta is, amelyet logójához használhat.
- Töltse le a fájlokat egy ZIP-archívumban ezzel a hivatkozással.
- Csomagolja ki az archívumot bármelyik mappába, és szüntesse meg a fájlok blokkolását, ha szükséges.
- Kattintson a jobb gombbal a reg fájlra, és válassza kiNyissa meg a következővel: > Jegyzettömb.
- Cserélje ki az idézőjelben lévő értékeket az OEM-adatokkal.
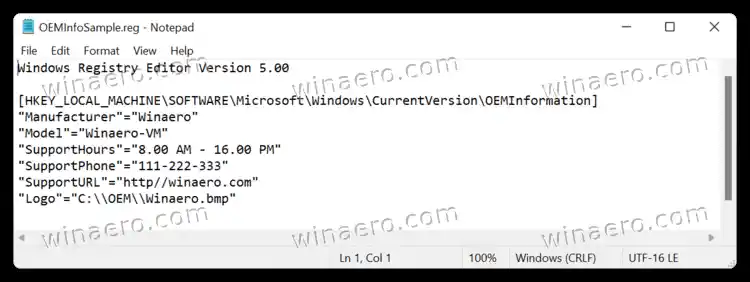
- Mentse el a változtatásokat, majd kattintson duplán a fájlra, és erősítse meg a módosításokat a beállításjegyzékben.
- Nyissa meg a Windows beállításait (Win + I), és lépjen a következőreRendszer > Névjegyés nézze meg az OEM-adatokat.
Az OEM-adatok szerkesztése vagy eltávolítása a Windows 11 rendszerben
- Nyissa meg a Rendszerleíróadatbázis-szerkesztőt.
- Ugrás ide: |_+_|
- Szerkessze a meglévő értékek bármelyikét.
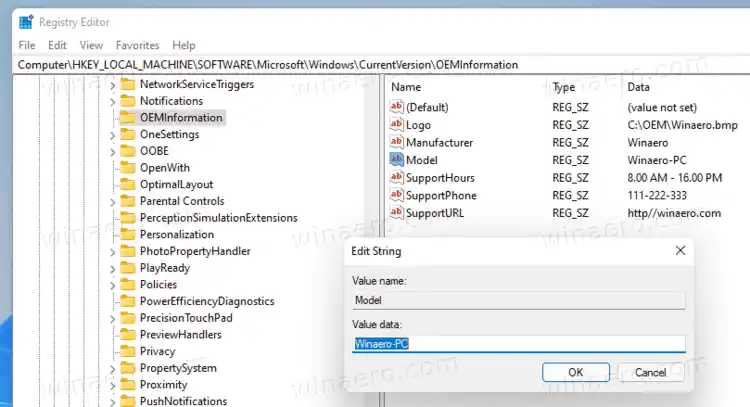
- Ha el szeretné távolítani az OEM információkat, egyszerűen törölje az összes karakterlánc vakuumot aOEM-információalkulcs.
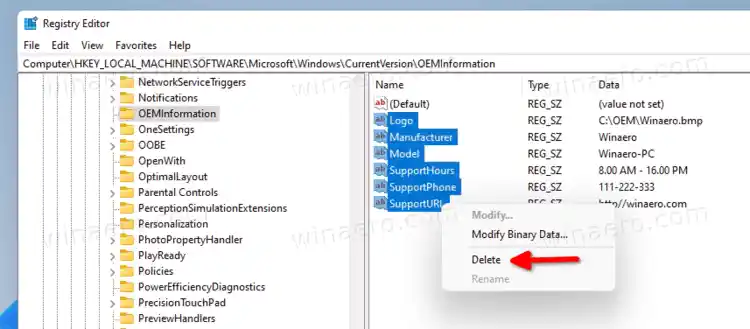
Így adhat hozzá és szerkeszthet OEM-adatokat a Windows 11 rendszerben.