
Számítógépe számos összetevőből áll. Az egyik ilyen egy ismerős, amelyen tárolhatja adatait – a merevlemez-meghajtó (HDD vagy csak merevlemez).
Az operációs rendszernek, az alkalmazásoknak és az Ön személyes fájljainak mind-mind rendelkeznie kell egy nem felejtő hellyel, vagy maradjon fenn az áramellátás kikapcsolásakor. Ha ez a tárolókonténer rendeltetésszerűen működik, a gép megfelelően elindul, és az adatai könnyen elérhetők lesznek.
Valószínűleg könnyű természetesnek venni a számítógép merevlemezét – vagyis addig, amíg valami nem stimmel.
Gyakori merevlemez-problémák
Mivel ez a tárolóegység a gép egyik legfontosabb alkatrésze, felteheti a kérdést, hogyan akadályozhatom meg a merevlemez meghibásodását?
A szükséges műveletek attól függően változnak, hogy mi okozza a problémákat. Egyesek könnyen javíthatók, míg mások kellemetlenséget okozhatnak.
Vírusok és egyéb rosszindulatú programok
Míg a vírusok általában nem okoznak fizikai sérülést a merevlemezeken – bár ez a lehetőség határain belül van –, ezekről és a rosszindulatú programok más formáiról köztudott, hogy rengeteg adatsérülést okoznak.
A discord nem közvetíti a hangot
Minden rosszindulatú kódnak be kell töltenie a memóriába, és el kell jutnia a merevlemez különböző (és nehezen megtalálható) helyeire. A vírusok általában valami másnak álcázzák magukat, hogy megpróbáljanak rejtve maradni.
Ha gyanítja, hogy számítógépe vírusos, azonnal futtathat víruskereső szoftvert a merevlemez megkeresésére és megtisztítására, hacsak a helyzet nem fajult el annyira, hogy egyáltalán nem tud sokat tenni a rendszerén.
Kérjük, ne feledje, hogy ennek a cikknek nem célja a rosszindulatú programok behatolásának megtisztításával kapcsolatos, lépésről lépésre átfogó eljárás. Ehelyett itt a merevlemez meghibásodásának lehetséges okaira és néhány általános orvoslásra összpontosítunk.

Kezdheti a Windows 10 beépített vírusvédelemmel, bár rengeteg megoldás létezik a piacon. A tálcán lévő keresőmezőbe írja be a Windows Defender szót, és válassza ki az alkalmazást.

Innen válassza a Vírus- és fenyegetésvédelem lehetőséget, majd kattintson a Vizsgálat most gombra.
monitor beállításai a Windows 10 rendszerben
Azon túl, hogy háborúba indul a számítógépén lévő hívatlan kártevőkkel, jobb megoldás az ilyen kódok elkerülése. A víruskereső szoftver, az aktív tűzfal és a bevált gyakorlatok kombinációjával minimalizálhatja az esélyeket.
Adat- és ágazati korrupció A tálcán keresse meg ezt a számítógépet, válassza ki az alkalmazást, kattintson a jobb gombbal a kívánt meghajtóra, és válassza ki a tulajdonságokat. Innen válassza az Eszközök menüt, majd az Ellenőrzés gombot.
Hardverhibák

A merevlemez a fájlokat egy sor forgó mágneslemezre menti. Működtető kart használ, amely mozgatja a fejeket az olvasáshoz és az íráshoz. Egyszóval rengeteg mozgó alkatrész van. Ez több kudarcpontot jelenthet.
Néha a hardver gyárilag meghibásodik, vagy idővel egyszerűen elhasználódik. Mindkét esetben valószínűleg kapcsolatba kell lépnie a gyártóval, vagy egyszerűen ki kell cserélnie a merevlemezt.
hogyan kell frissíteni az audio illesztőprogramokat
Segíthet meghosszabbítani számítógépe tárhelyének élettartamát, ha megfelelő módon zárja le a Windows operációs rendszert, használ túlfeszültség-védőt, és gondoskodik a megfelelő szellőzésről a számítógépben a túlmelegedés elkerülése érdekében.
Korrupt vagy elavult illesztőprogramok

A Windows rendszerű számítógépeken lévő minden eszközhöz, beleértve a merevlemezeket is, szoftverre – úgynevezett eszközillesztőprogramokra – van szükség az operációs rendszerrel való kommunikációhoz. Ezeket az illesztőprogramokat naprakészen kell tartani, különben az eszköz hibásan viselkedik, vagy egyáltalán nem fog működni.
Kerülje el az eszközillesztőkkel kapcsolatos problémákat
Idővel frissíteni fogja a Windows rendszert, és különféle hardvereket ad hozzá/eltávolít. Ahogy a változók változnak a számítógépen, úgy változhatnak a szükséges eszközillesztő-típusok is.
Hagyja, hogy a Windows megtalálja az illesztőprogramokat
A Windows megpróbálhatja megkeresni a megfelelő illesztőprogramokat. Ehhez lépjen be az Eszközkezelőbe, és keresse meg a tálca keresőmezőjében.
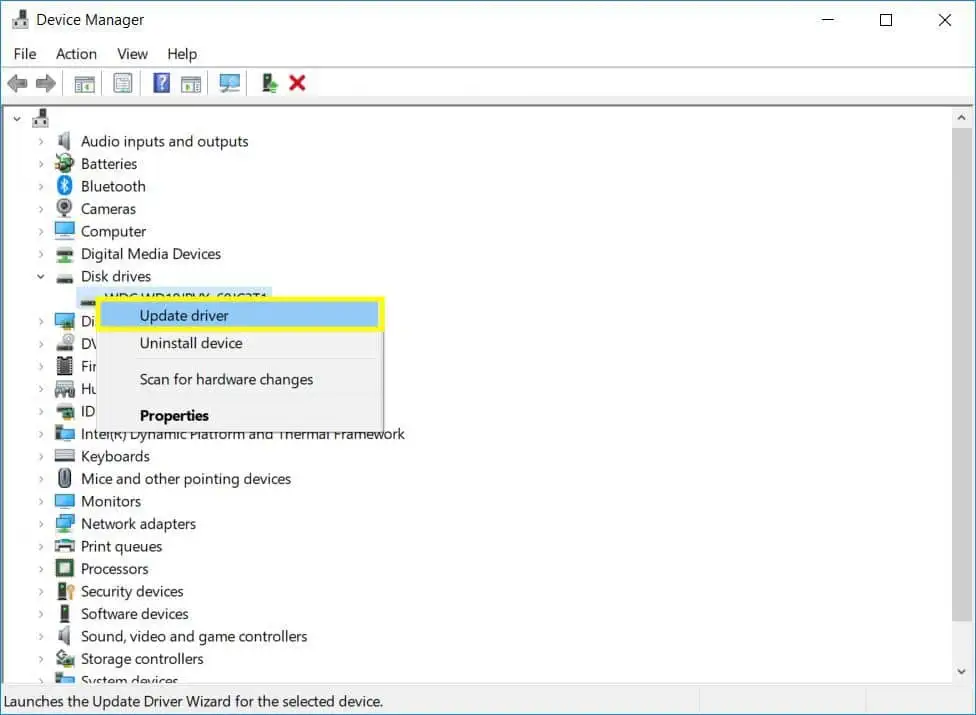
Kattintson a jobb gombbal a keresett eszközre, és válassza az Illesztőprogram frissítése lehetőséget.
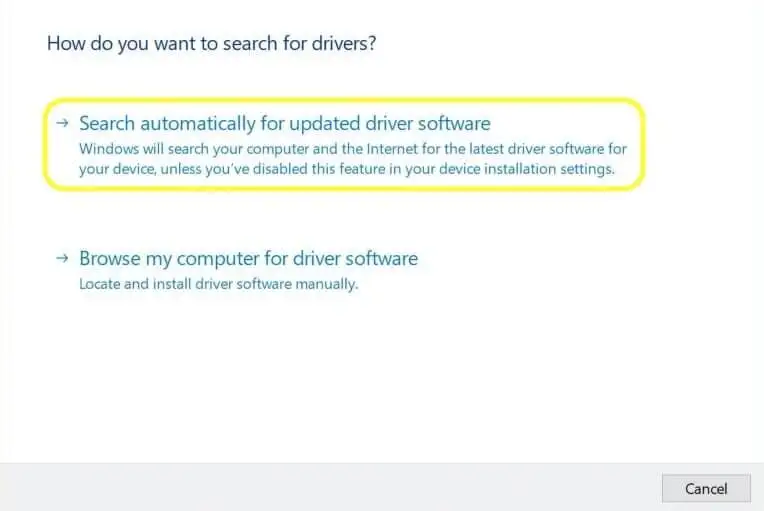
Innentől két választási lehetőséget fog látni. Válassza az elsőt: A frissített illesztőprogram automatikus keresése.
grafikus kártya, hogyan kell ellenőrizni
Keressen és telepítsen illesztőprogramokat saját maga
A Windows nem mindig találja meg a megfelelő illesztőprogramot, ezért a következő lehetőség az lenne, ha megpróbálja megkeresni azt.
A megfelelő illesztőprogram megtalálásához először meg kell adnia az eszköz pontos modelljét (és esetleg más részleteket, például a sorozatszámot). Miután megtalálta az illesztőprogramot, töltse le és csomagolja ki egy később könnyen megtalálható helyre.

Ezután követheti a korábbi lépéseket, de ezúttal válassza a második lehetőséget: Illesztőprogramok keresése a számítógépen. Ez lehetővé teszi, hogy részletezze a legutóbb beszerzett illesztőprogram helyét.
Automatizálja az illesztőprogramok frissítésének feladatát
Ennek ellenére választhat egy könnyebb utat a továbbiakban. Vannak olyan szoftverek, mint például a Help My Tech, amelyek automatizálhatják az illesztőprogramok naprakészen tartását. Ez nemcsak a keresett aktuális illesztőprogram megtalálásának terhét eltávolítja, hanem az összes többi eszközt is naprakészen tarthatja.
Néhány utolsó gondolat a merevlemez-problémákkal kapcsolatban
Bár nem feltétlenül lehet megjósolni, hogy egy adott hardver mikor fog meghibásodni, vannak dolgok, amelyek segítségével minimalizálhatja, vagy legalábbis helyreállíthatja azt.
Mint minden más esetben, a merevlemez rendszeres karbantartása meghosszabbíthatja annak élettartamát és elkerülheti az adatvesztést. Tekintsük a következő listát, bár nem teljes.
- Tartsa a víruskereső szoftvert futva és naprakészen.
- Győződjön meg arról, hogy a Windows naprakész a kritikus frissítésekkel kapcsolatban.
- Szükség szerint töredezettségmentesítse a merevlemezt.
- Kerülje a statikus elektromosságot és a túlfeszültséget.
- Tartsa naprakészen a merevlemezt és az egyéb hardver-illesztőprogramokat.
- Rendszeresen készítsen biztonsági másolatot adatairól.
Még a cikkben szereplő javaslatok ellenére is előfordulhat, hogy a (hagyományos) merevlemez minden mozgó alkatrészével együtt túlterhelt. A munkaterhelés egy részét enyhítheti, ha külső USB-merevlemezt vagy akár (olcsóbb) pendrive-ot vásárol.
nem hallja a viszálykodó embereket
Mindkettő SSD (szilárdtest-meghajtó) technológián alapul. Ezek alapvetően memóriachipek, és nincsenek mozgó alkatrészeik. Az SSD-tárhely is sokkal gyorsabb, mint a merevlemezes (HDD) társai.
Segítsen a My Technek optimalizálni az eszközillesztőket
Nem kell egyedül csinálni. A telepítés és a teljes regisztráció után a Help My Tech leltárt készít a számítógépén az összes támogatott eszköz tekintetében, és frissíti a hiányzó vagy elavult illesztőprogramokkal rendelkező hardvert.
Ahelyett, hogy az illesztőprogramok frissítésére fordítaná erőfeszítéseit, használja a megspórolt időt az adatok biztonsági mentésére.


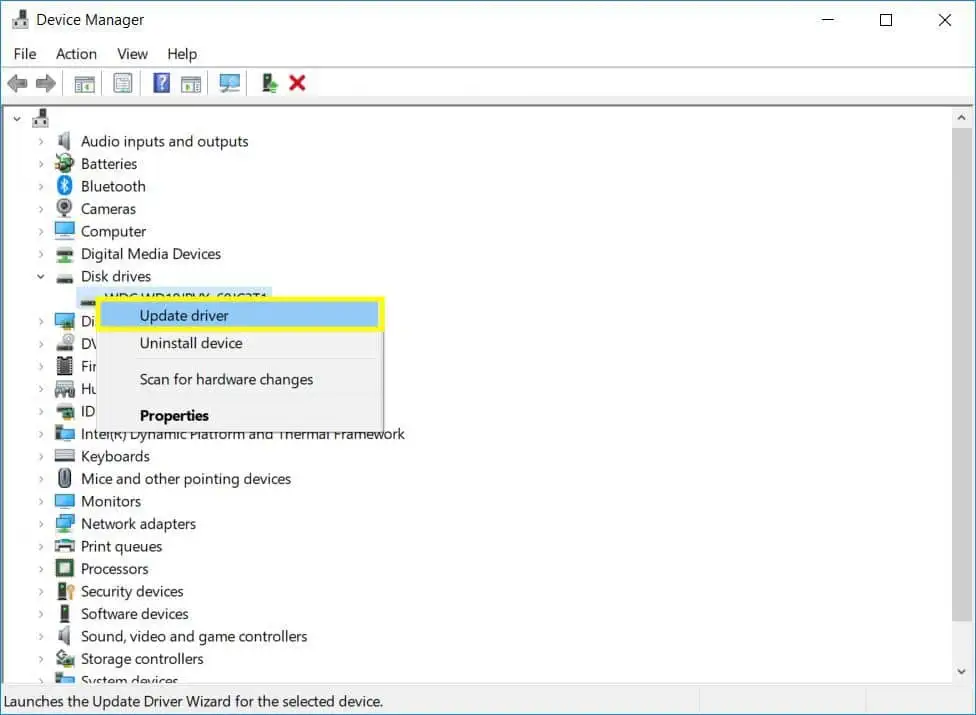
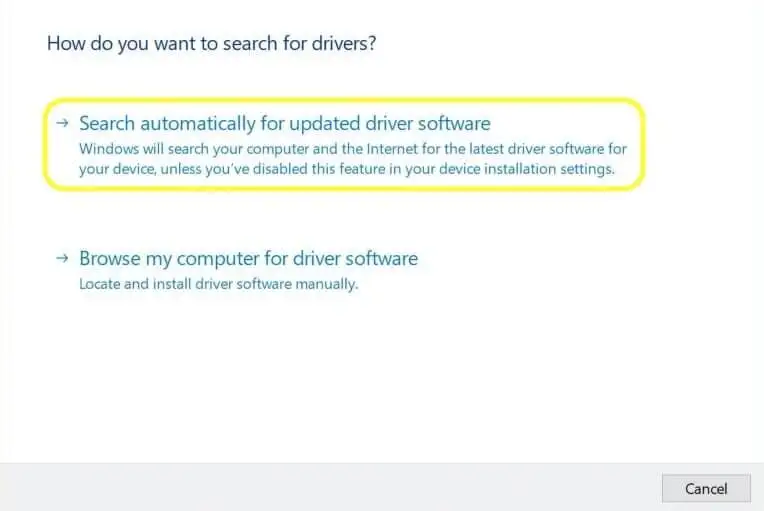














![AirPods csatlakoztatva, de nincs hang a Windows 11 rendszeren [Javítva]](https://helpmytech.org/img/knowledge/37/airpods-connected-no-sound-windows-11.webp)











