Kettős rendszerindítású konfigurációban a modern rendszertöltő megjeleníti az összes telepített operációs rendszer listáját. A megadott időtúllépés után, ha a felhasználó nem érintette meg a billentyűzetet, az alapértelmezett operációs rendszer indul el. Érdemes lehet módosítani az alapértelmezés szerint használt rendszerindítási bejegyzést. Lássuk, hogyan kell csinálni.
Tartalom elrejt Módosítsa az alapértelmezett operációs rendszert a rendszerindító menüben az indítási beállítások segítségével Módosítsa az alapértelmezett operációs rendszert a rendszerindító menüben a Bcdedit segítségével Módosítsa az alapértelmezett operációs rendszert a rendszerindító menüben a Rendszertulajdonságok segítségével Módosítsa az alapértelmezett operációs rendszert a rendszerindító menüben az MSCONFIG segítségévelMódosítsa az alapértelmezett operációs rendszert a rendszerindító menüben az indítási beállítások segítségével
Az alapértelmezett operációs rendszer módosítása a Windows 10 rendszerindító menüjében, csináld a következőt.
- A rendszertöltő menüben kattintson a hivatkozásraMódosítsa az alapértelmezett értékeket, vagy válasszon más lehetőségeketa képernyő alján.

- A következő oldalon kattintson a gombraVálasszon alapértelmezett operációs rendszert.
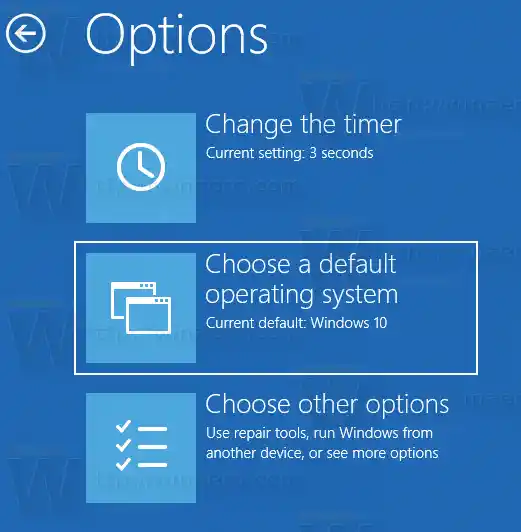
- A következő oldalon válassza ki azt az operációs rendszert, amelyet alapértelmezett rendszerindítási bejegyzésként szeretne beállítani.
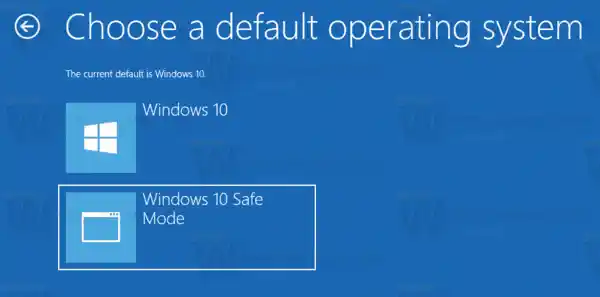
Tipp: A Windows 10 rendszert elindíthatja az Advanced Startup Options menüben, és kiválaszthatja a kívánt elemetHasználjon másik operációs rendszert.Tekintse meg a következő képernyőképeket.


amd grafikus kártya frissítése
Ugyanezt megtehetjük a „bcdedit” beépített konzolsegédprogrammal is.
Módosítsa az alapértelmezett operációs rendszert a rendszerindító menüben a Bcdedit segítségével
Nyisson meg egy emelt szintű parancssort, és írja be a következő parancsot:
|_+_|Ez megjeleníti az elérhető rendszerindítási bejegyzések listáját, az alábbiak szerint.

Az airpod mikrofon nem működik a számítógépen
Másolja az értékétazonosítósort, és hajtsa végre a következő parancsot.

Cserélje ki az {identifier} részt a szükséges értékre. Például,
|_+_|
Módosítsa az alapértelmezett operációs rendszert a rendszerindító menüben a Rendszertulajdonságok segítségével
A klasszikus System Properties kisalkalmazással módosítható az alapértelmezett operációs rendszer a rendszerindító menüben.
Nyomja meg együtt a Win + R billentyűket a billentyűzeten. A képernyőn megjelenik a Futtatás párbeszédpanel. Írja be a következőt a szövegmezőbe, és nyomja meg az Enter billentyűt:
|_+_|
Megnyílik a Speciális rendszertulajdonságok. megnyomni aBeállításokgombot aIndítás és helyreállításszakasz aFejlettlapon.
 Válassza ki a kívánt elemet aAlapértelmezett operációs rendszereklegördülő lista:
Válassza ki a kívánt elemet aAlapértelmezett operációs rendszereklegördülő lista:
xbox vezérlő nem csatlakozik
Módosítsa az alapértelmezett operációs rendszert a rendszerindító menüben az MSCONFIG segítségével
Végül a beépített msconfig eszközzel módosíthatja a rendszerindítási időt. Nyomja meg a Win + R gombot, és írja be az msconfig parancsot a Futtatás mezőbe.
A rendszerindító lapon válassza ki a kívánt bejegyzést a listából, és kattintson a gombraBeállítás alapértelmezettként.

Kattintson az Alkalmaz és az OK gombra, és kész.


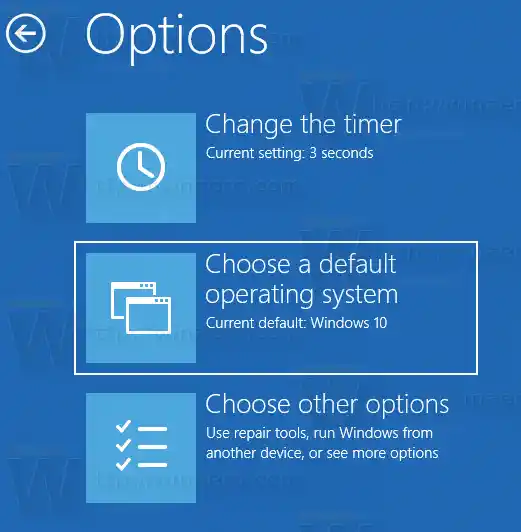
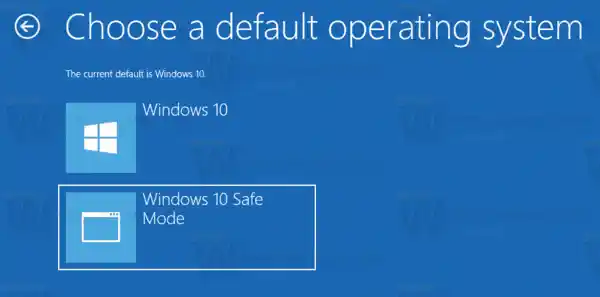












![AirPods csatlakoztatva, de nincs hang a Windows 11 rendszeren [Javítva]](https://helpmytech.org/img/knowledge/37/airpods-connected-no-sound-windows-11.webp)











