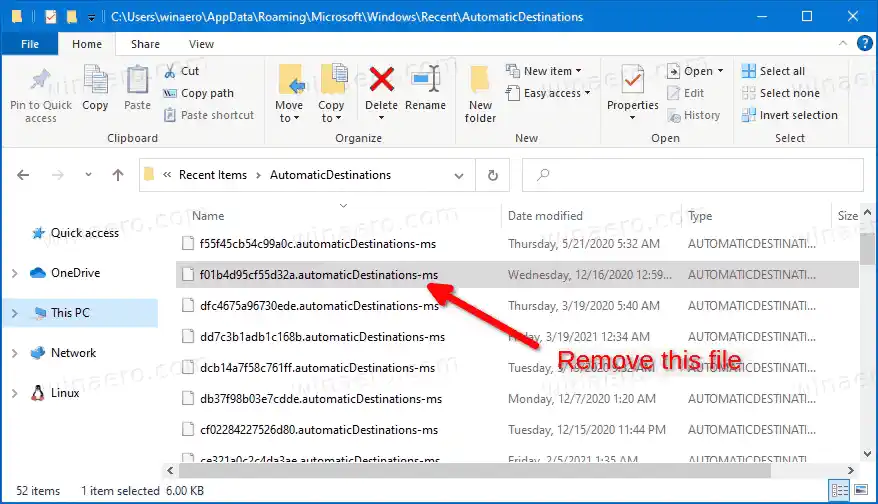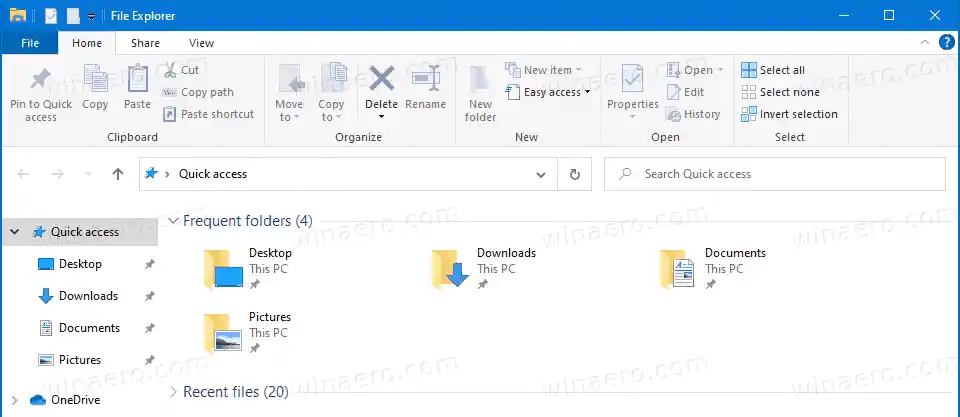Ezenkívül manuálisan rögzítheti a mappákat a Gyorselérési mappához. A rögzített mappák egy Pin fedvény ikonnal jelennek meg. Lásd a következő képernyőképet.

Meglátod rögzített mappáka Gyors hozzáférés Gyakori mappák részében és a Fájlkezelő bal oldalán található navigációs panelen. Ezenkívül ezek a mappák rögzítve lesznek a tálcán és a Start menüben található Fájlböngésző ikon ugráslistájában.
A logitech egér és billentyűzet leállt
Ez a bejegyzés megmutatja, hogyan állíthatja vissza a gyorselérési helyre rögzített könyvtárakat a Windows 10 Fájlkezelőben.
Megjegyzés: a művelet feloldja azokat a mappákat, amelyeket manuálisan rögzített a Gyorseléréshez. Az alapértelmezett mappák a Gyors hozzáféréshez rögzítve maradnak.
Tartalom elrejt Gyors hozzáférésű rögzített mappák visszaállítása a Windows 10 rendszerben Állítsa vissza és törölje a gyors hozzáférésű rögzített mappákat a parancssorbanGyors hozzáférésű rögzített mappák visszaállítása a Windows 10 rendszerben
- Nyissa meg a File Explorert.
- Lépjen a következő mappába |_+_| (illessze be ezt a helyet a címsorba).
- Keresse meg a |_+_| alatti fájlAutomaticDestinationsmappát.
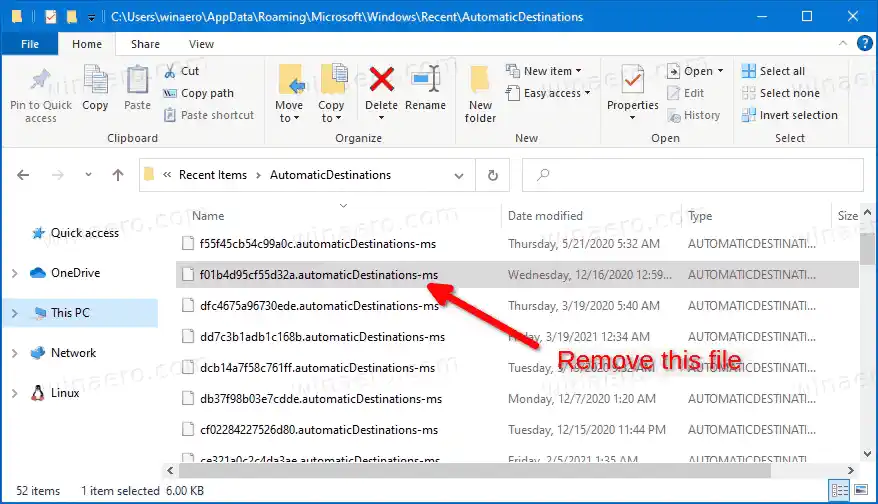
- Törölje a fájlt. Válassza ki a fájllistából, és nyomja meg a Törlés gombot.
- Most zárja be a megnyitott Explorer ablakokat.
- Nyisson meg egy új File Explorer ablakot. Látni fogja, hogy az összes manuálisan rögzített mappa eltűnt.
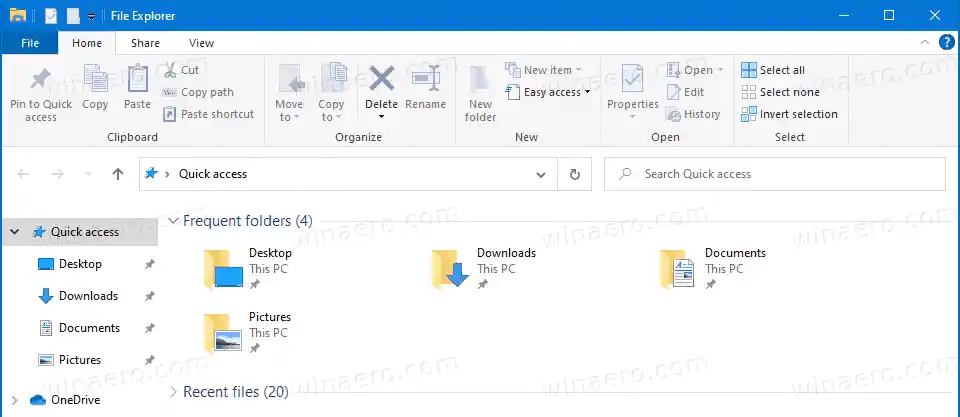
Kész vagy.
Alternatív megoldásként ugyanezt megteheti a parancssorban. Íme, hogyan lehet ezt megtenni.
notebook dupla monitor
Állítsa vissza és törölje a gyors hozzáférésű rögzített mappákat a parancssorban
- Zárja be az összes megnyitott File Explorer ablakot.
- Nyisson meg egy új parancssort.
- Írja be a következő parancsot: |_+_|.

- A fájl törlése után a Gyorselérés alatti összes mappa eltűnik.
Ez az.