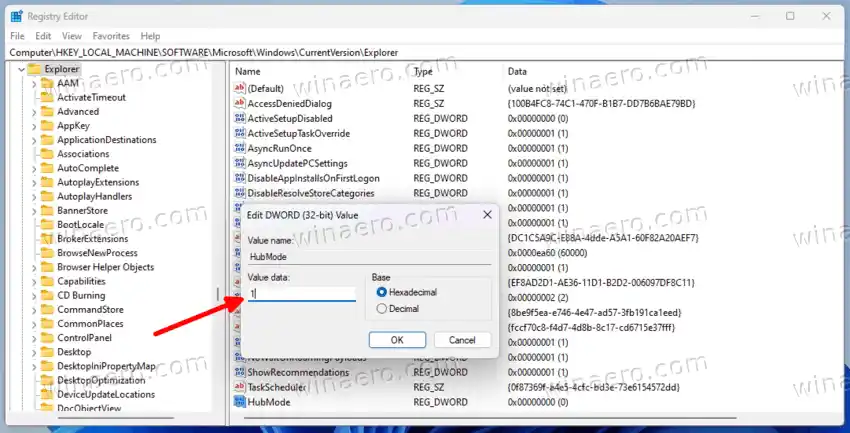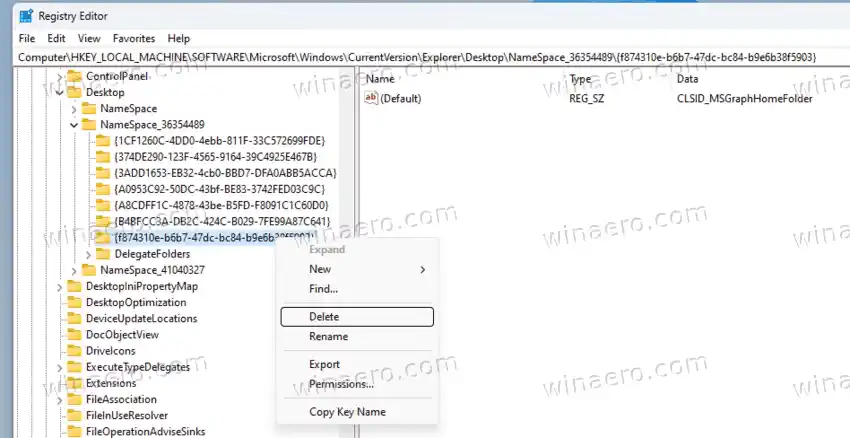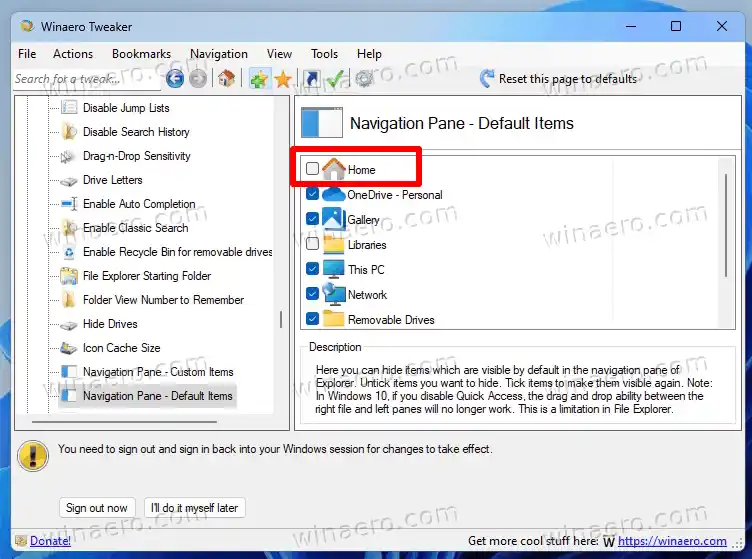A Kezdőlap mappa a jó öreg „Gyors hozzáférés” hely új neve, amely több korábbi Windows-verzió felhasználói számára is ismerős. A Microsoft a Windows 11 build 22593-as verziójával kezdődő új nevet használja. A Gyorselérési címke mostantól a rögzített vagy gyakran használt mappák csoportjához van rendelve, amely a Kezdőlap ablaktábla tetején látható. A rögzített fájlok kedvencként lettek átkeresztelve, hogy megfeleljenek az Office és a OneDrive nevének.
A Kezdőlap mappa legfeljebb 13 rögzített mappát és legfeljebb 25 fájlt tárolhat, amelyeket legutóbb elért. Ezenkívül több fájlt is hozzáadhat a Kedvencek részhez.
Ha azonban Ön rendszeres fogyasztó, érdemes lehet a fájlfeladatokat a This PC mappában indítania. Ez az alkalmazás klasszikus viselkedése, ezért sokan kedvelik. Ezek a felhasználók szeretnék eltávolítani vagy elrejteni a Kezdőlap mappát a Fájlkezelőben. A rendszerleíró adatbázis módosítása lehetővé teszi a törlését. Itt van, hogyan.

A geforce experience nem tudta letölteni az illesztőprogramotTartalom elrejt Távolítsa el a Kezdőlapot a File Explorerből Állítsa vissza a Home mappát REG fájlokat Rejtsd el az otthont a File Explorerből a Winaero Tweaker segítségével Az Otthon helyének bővített lehetőségei
Távolítsa el a Kezdőlapot a File Explorerből
A Windows 11 rendszerben a File Explorer Home eltávolításához és elrejtéséhez a beállításjegyzék módosításával tegye a következőket:
- A Start ablaktáblába írja beregedités válassza ki a lehetőségetNyisd kia jobb oldalon a Rendszerleíróadatbázis-szerkesztő elindításához.

- Böngésszen a bal oldali ablaktáblában aHKEY_LOCAL_MACHINESOFTWAREMicrosoftWindowsCurrentVersionExplorerkulcs. Ezt az elérési utat kimásolhatja és beillesztheti a regedit címsorába, majd az Enter billentyű lenyomásával közvetlenül elérheti.
- Kattintson jobb gombbal aFelfedezőgombot a bal oldalon, és válassza kiÚj > DWORD (32 bites) értékmenüből. Nevezze el az új értéketHubMode.

- A jobb oldali panelen kattintson rá duplán, és módosítsa az értékadatait erre1. Kattintsonrendbenhogy megmentse.
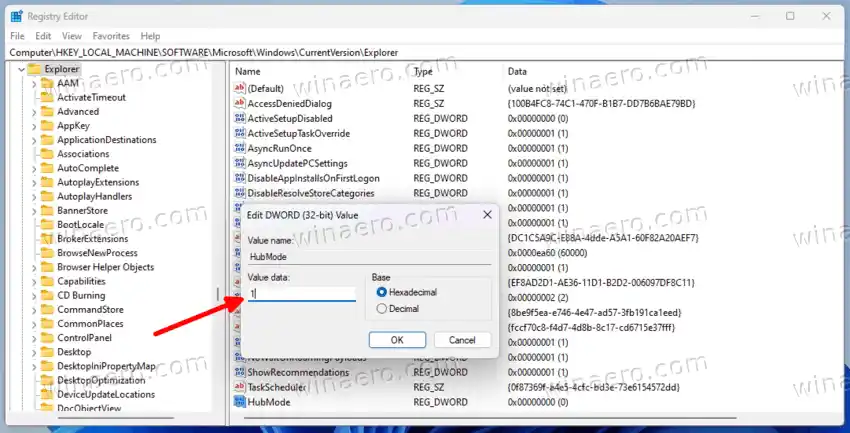
- Most menj aHKEY_LOCAL_MACHINESOFTWAREMicrosoftWindowsCurrentVersionExplorerDesktopNameSpace_36354489kulcs.
- A bal oldalon kattintson a jobb gombbal a{f874310e-b6b7-47dc-bc84-b9e6b38f5903}alatti alkulcsNévtér_36354489gombot, és válasszuk kiTöröl.
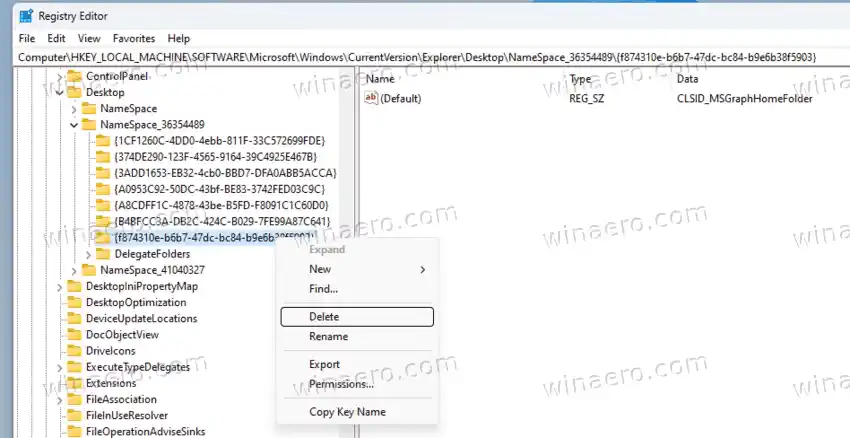
- Most zárja be a File Explorer programot, és nyissa meg újra. Nem lesz többé aitthonmappát a navigációs ablakban.
Kész vagy! Így törölheti a Kezdőlap elemet a File Explorer navigációs ablakából. Most elindul ezen a számítógépen.
Állítsa vissza a Home mappát
Ha meggondolja magát, és újra hozzá szeretné adni a mappát, akkor az ellenkező lépéseket kell végrehajtania. Ehhez futtassa a |_+_| parancsot, és navigáljon a
|_+_|
kulcs.
Itt kattintson duplán aHubModeértéket, és módosítsa az adatait 1-ről 0-ra.
ts6400 illesztőprogram
Végül navigáljon a |_+_| gombot, kattintson jobb gombbal a |_+_| elemet a bal oldalon, és válassza kiÚj > Kulcsmenüből. Nevezze el az új kulcsot |_+_|.
gpu hibajelek
A |_+_| jobb oldali ablaktáblájában kattintson duplán az alapértelmezett (névtelen) értékre, és állítsa beCLSID_MSGraphHomeFolder.
Kész vagy! A File Explorer azonnali megnyitásakor megjelenik a Kezdőlap mappa.
REG fájlokat
Egy kis idő megtakarítása érdekében létrehoztam két REG fájlt. Így megjelenítheti vagy elrejtheti a Kezdőlapot a rendszerleíró kulcsok és értékek kézi szerkesztése nélkül!
Először is töltse le ezt a ZIP archívumot, és bontsa ki bármelyik mappába, amelyet választott. Két .reg kiterjesztésű fájlt fog látni.

Ezután kattintson duplán a |_+_| fájlt, hogy elrejtse a Kezdőlap elemet a navigációs ablakban. Csak kattintani kellIgenban,-benFelhasználói felületparancsot, majd még egyszer a Igen lehetőséget a Registry szerkesztőbenösszeolvadpárbeszéd.
A másik fájl, a |_+_|, a visszavonási módosítás, amely visszaállítja a bejegyzést.
Egy másik módszer, amely jelentősen megtakaríthatja az időt, a Winaero Tweaker alkalmazás, amely egy ügyes grafikus eszközt tartalmaz a navigációs ablakban lévő elemek kezelésére.
Rejtsd el az otthont a File Explorerből a Winaero Tweaker segítségével
A File Explorer Home letiltásához és elrejtéséhez a Windows 11 rendszerben a Winaero Tweakerrel, tegye a következőket:
logitech szoftver letöltése
- Töltse le a Winaero Tweaker alkalmazást innen.
- Telepítse és futtassa az alkalmazást.
- Indítsa el, és tallózzon a bal oldali ablaktáblábanFájlböngésző > Navigációs ablaktábla – Alapértelmezett elemek.
- Most távolítsa el a pipát aitthonbelépés. Ezzel azonnal eltávolítja a File Explorerből!
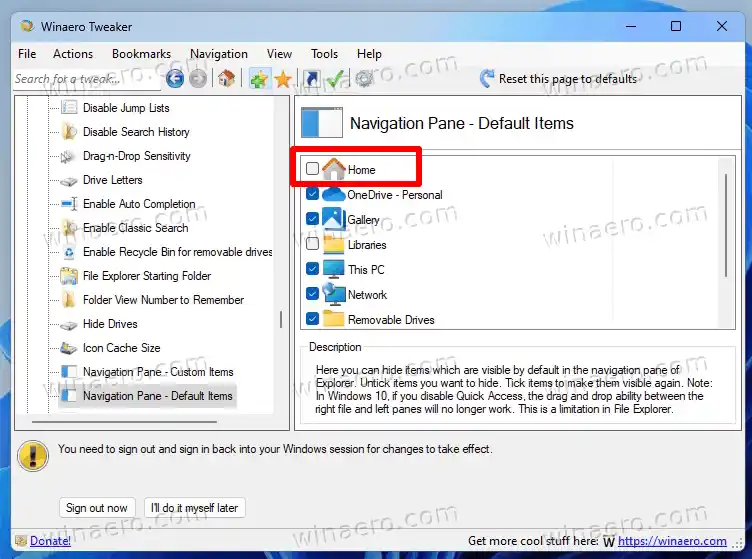
- Ismételje meg a fenti lépést minden olyan elemnél, amelyet el szeretne rejteni a navigációs ablakban.
Kész! A legjobb ebben a módszerben az, hogy igény szerint hozzáadhatja vagy eltávolíthatja az elemeket, ha a kívánt tételekhez jelöli a pipát, vagy törölje a pipát. Nem kell manuálisan szerkesztenie a beállításjegyzéket.
A File Explorer bal oldali részének alapértelmezett elemkészletének gyors visszaállításához kattintson az 'Az oldal visszaállítása az alapértelmezett értékekre' lehetőségre. Csak ennyit kell tennie!
Az Otthon helyének bővített lehetőségei
Érdemes megjegyezni, hogy a Build 22621.2361 tovább bővíti az Otthon helyének képességeit. A frissített mappa számos új funkciót kínál. A Kezdőlapon gyorsan megtalálhatja a legutóbbi megbeszéléseket és a Teams szolgáltatáson keresztül megosztott fájlokat. Ezenkívül az Azure Active Directory (AAD) fiókkal bejelentkezett felhasználók számáraajánlott fájlokatkörhintaként kerül bemutatásra, és támogatni fogja a fájlok bélyegképét. Ezenkívül a Fájlböngésző keresőmezőjéből a legutóbbi és a rögzített fájlok között is kereshet, függetlenül attól, hogy helyben vannak-e tárolva, vagy megosztott Office-fájlokról van szó.