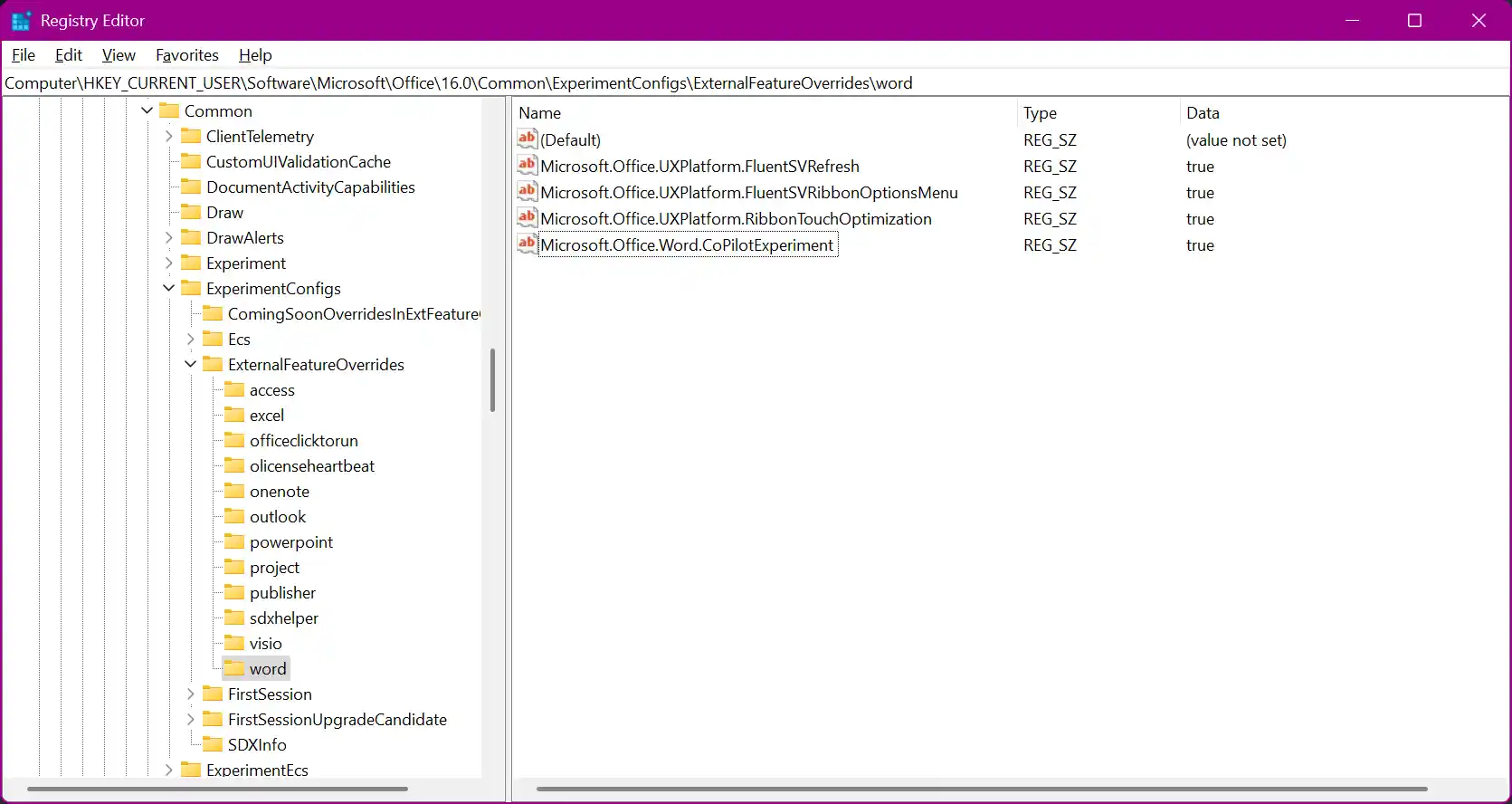A másodpilóta a Microsoft Office mesterséges intelligencia által hajtott új funkciója. Úgy tervezték, hogy segítse a felhasználókat a tartalom hatékonyabb és pontosabb létrehozásában azáltal, hogy javaslatokat és automatikus kiegészítést ad különböző típusú tartalomhoz, beleértve a szöveget, táblázatokat és prezentációkat. A Copilot olyan feladatokban segíthet a felhasználóknak, mint az írás, a helyesírás-ellenőrzés, a táblázatok elemzése és a prezentációk létrehozása.
A Copilot célja, hogy a tartalomkészítés folyamatát gyorsabbá, egyszerűbbé és egyszerűbbé tegye a felhasználók számára.
Ismert bennfentes XenoPanther megtaláltuk a Copilot egy korai megvalósítását a Word Preview 16.0.16325.2000 verziójában, amely elérhető a DogFood csatornán. Alapértelmezés szerint le van tiltva, de a beállításjegyzék szerkesztésével engedélyezheti.

Fontos megjegyezni, hogy a Copilot még fejlesztés alatt áll, és nem szabad sokat várni tőle.

Mindenesetre, ha rendelkezik hozzáféréssel a Microsoft Word 16.0.16325.2000 Insider Preview buildjéhez, az alábbi lépések végrehajtásával engedélyezheti a másodpilótát.
Másodpilóta engedélyezése a Microsoft Word Insider Build 16325.20000 verziójában
- Nyomja meg a Win + R gombot a billentyűzeten, írja beregedita Futtatás párbeszédpanelen, és nyomja meg az Enter billentyűt a Rendszerleíróadatbázis-szerkesztő megnyitásához.
- A Rendszerleíróadatbázis-szerkesztőben lépjen aHKEY_CURRENT_USERSoftwareMicrosoftOffice16.0CommonExperimentConfigsExternalFeatureOverrideswordkulcs.
- Kattintson jobb gombbal aszóalkulcsot a bal oldalon, válassza kiÚj > Karakterlánc értékés nevezd el az új értéket ígyMicrosoft.Office.Word.CoPilotExperiment.
- Kattintson duplán aMicrosoft.Office.Word.CoPilotExperimentés írja beigazaz értékadat-szerkesztő párbeszédpanelen.
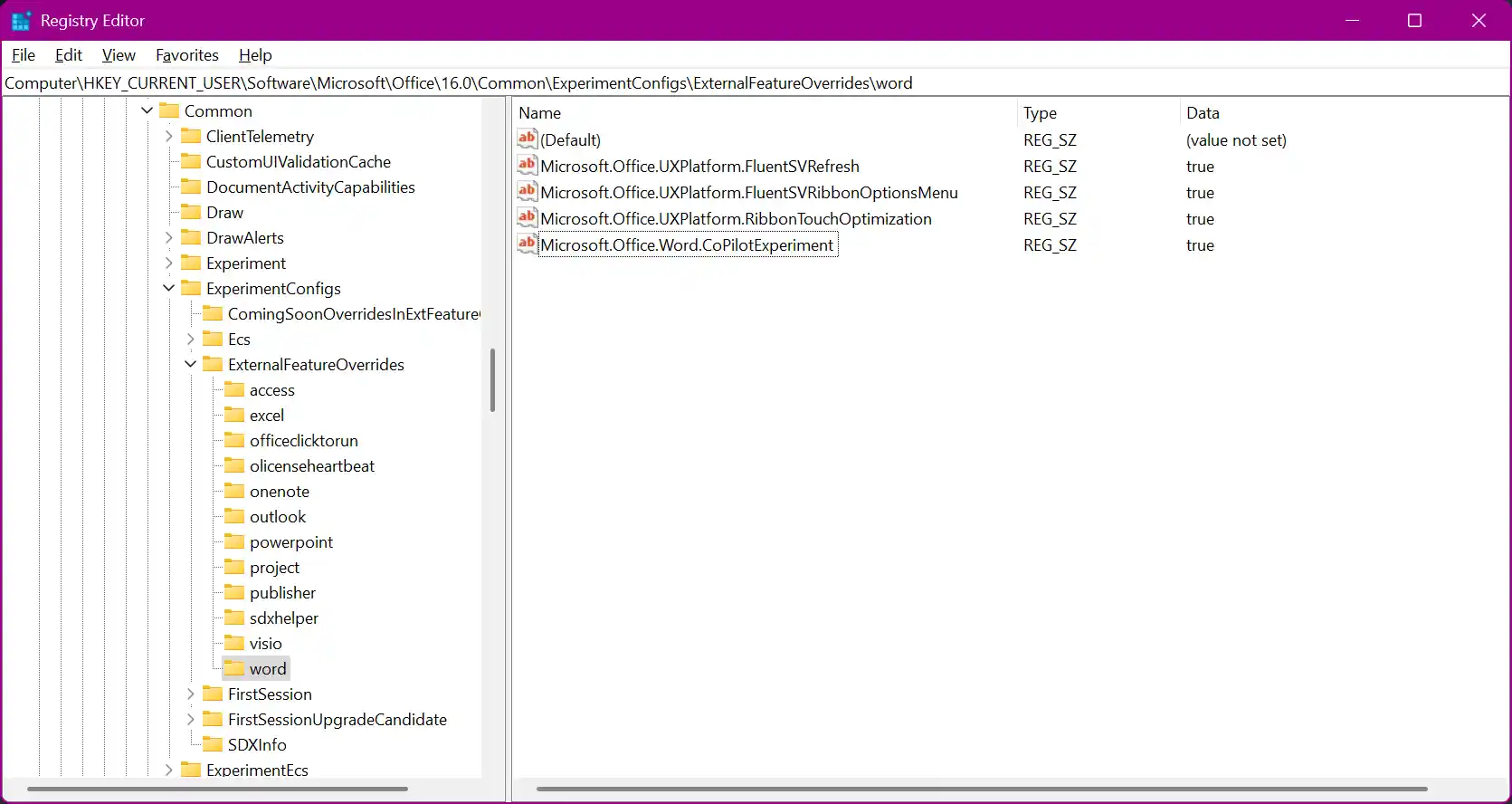
- Kattintson az OK gombra a módosítás mentéséhez, zárja be a Rendszerleíróadatbázis-szerkesztő alkalmazást, és indítsa el a Microsoft Word programot.
Ez az.