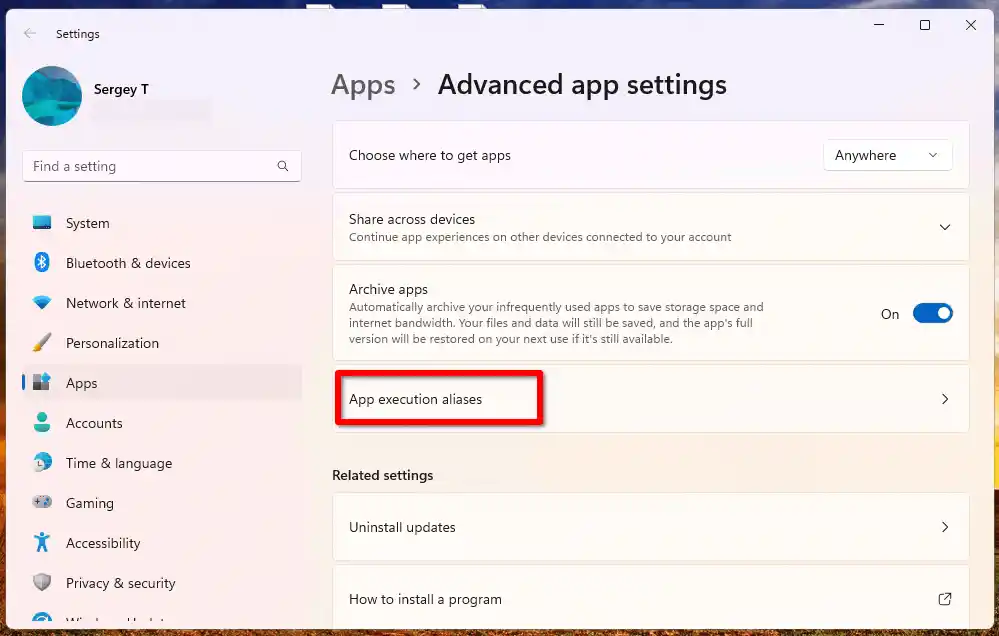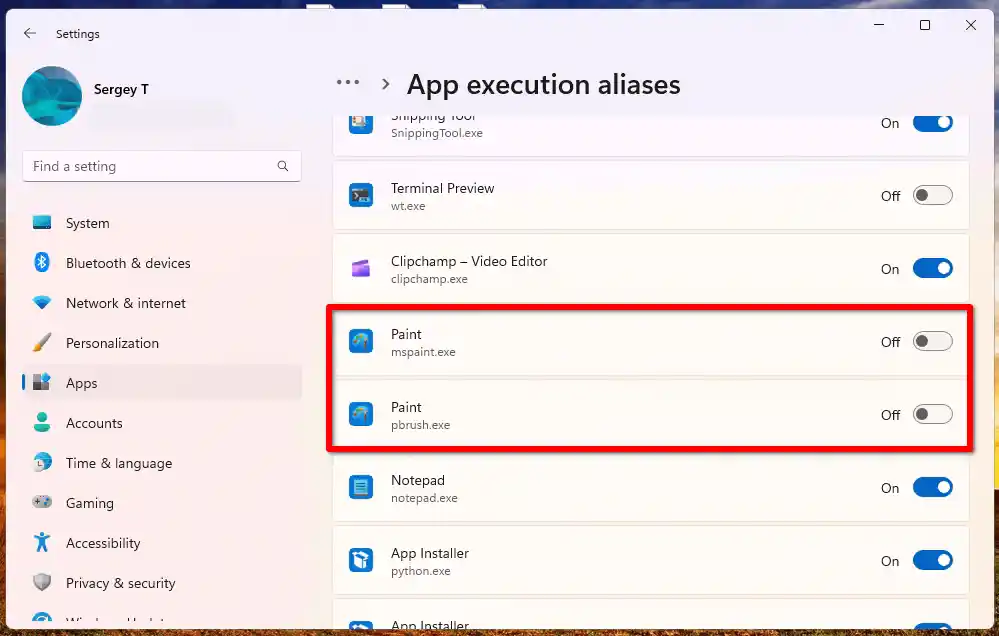Régi klasszikus festék, amely Windows 11-en fut
100 Mbit mb-ben
Felmerülhet a kérdés, hogy mi a baj a beérkező levelek Paint programmal Windows 11 rendszeren. A válasz személyenként eltérő, de a leggyakoribb okok a következők.
- A 16:9-es képernyők esetében a felhasználói felület még kevesebb munkaterületet hagy maga után. A szalagja nem csukható össze.
- Szalag testreszabása/Gyors hozzáférés eszköztár eltávolítva.
- A kódolt címsor szürke színe, és ugyanez az alkalmazás „króm” színe is. Ha több Paint ablaka van egymás mellett, akkor véletlenül megnyomhatja az Alt+F4 billentyűt a rossz ablakon, mivel mindegyik ugyanúgy néz ki.
- További parancsok szövegcímke nélkül.
- A kezdeti Windows 11 verzióban, ha két Paint ablakot egymás mellé illeszt a Windows 11 rendszerben, azok nem illeszkednek megfelelően, és kissé átfedik egymást.
- A folyamata lényegesen több RAM-ot is fogyaszt
- A menük billentyűzettel való hozzáférhetősége sokkal rosszabb.
- Végül sokkal lassabban indul.
Ha Ön nem elégedett az új Paint alkalmazással, könnyedén visszaállíthatja a Windows 10-hez hasonló verziót. Csináld a következőt.
Tartalom elrejt Töltse le a Windows 10 Classic Paint programot a Windows 11 rendszerhez Állítsa vissza a beérkező levelek alkalmazástTöltse le a Windows 10 Classic Paint programot a Windows 11 rendszerhez
- Nyisd ki ezt a weboldaltés töltse le a Classic Paint telepítőprogramot.
- Indítsa el a telepítőt, és adja meg a mappát, ahová telepíteni szeretné. Az alapértelmezett hellyel egyet kell érteni.
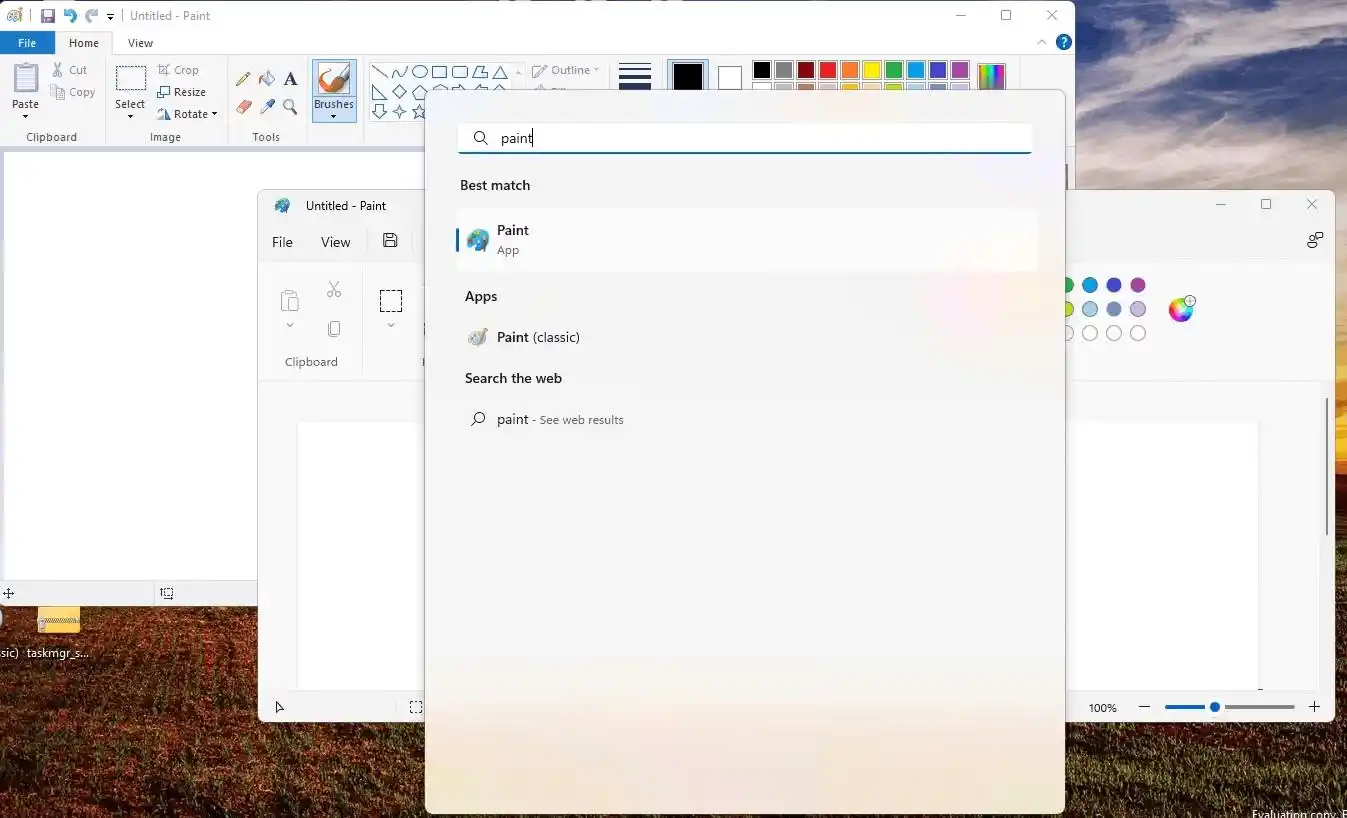
- A következő oldalon olvassa el figyelmesen a mellékelt utasításokat, majd kattintson a 'Nyisd meg a beállításokat' gombot.
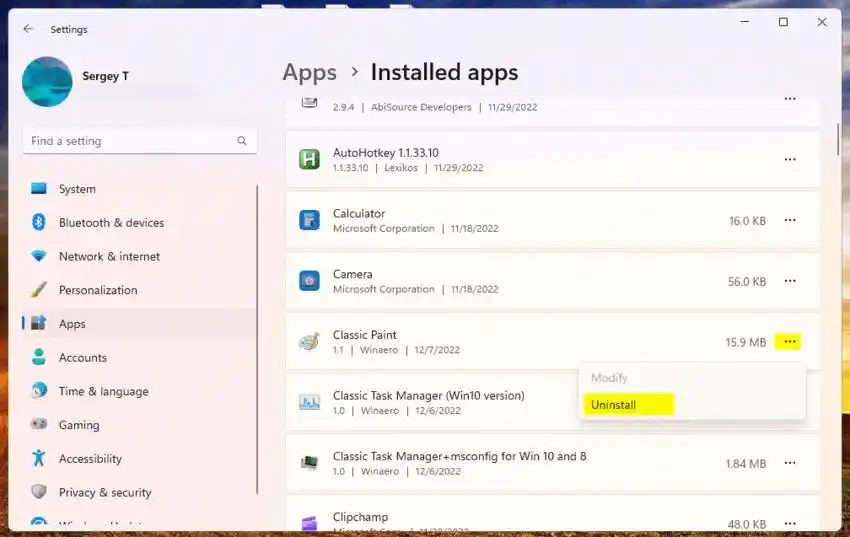
- Miután a Beállítások alkalmazás megnyílik aSpeciális alkalmazásbeállítások' oldal, kattintson a 'Alkalmazás-végrehajtási álnevek'.
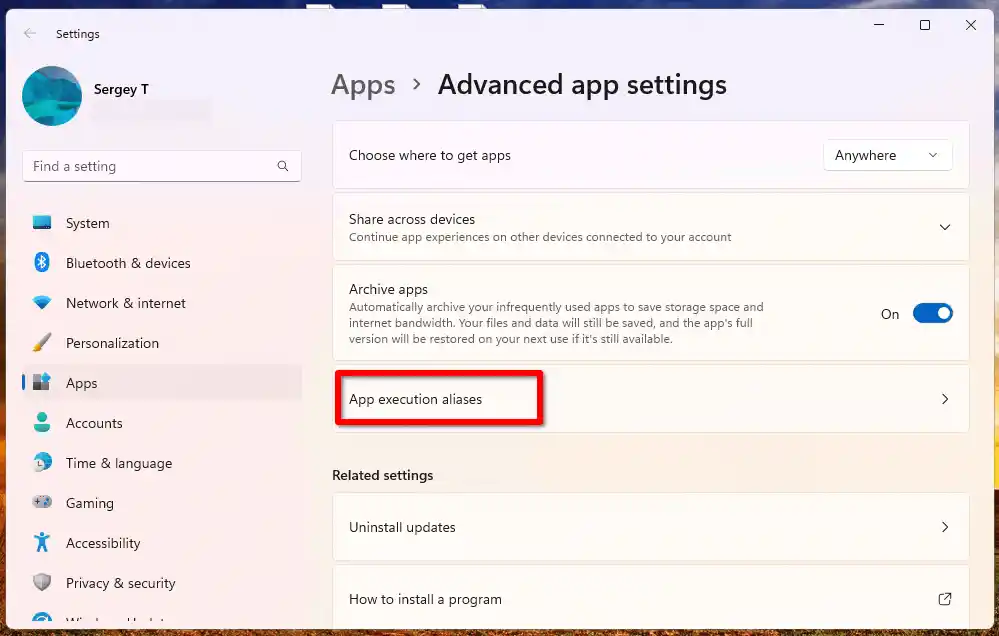
- Tiltsa le a „Paint” álneveket a következőnélmspaint.exeéspbrush.exebejegyzéseket a nevük melletti kapcsolókkal.
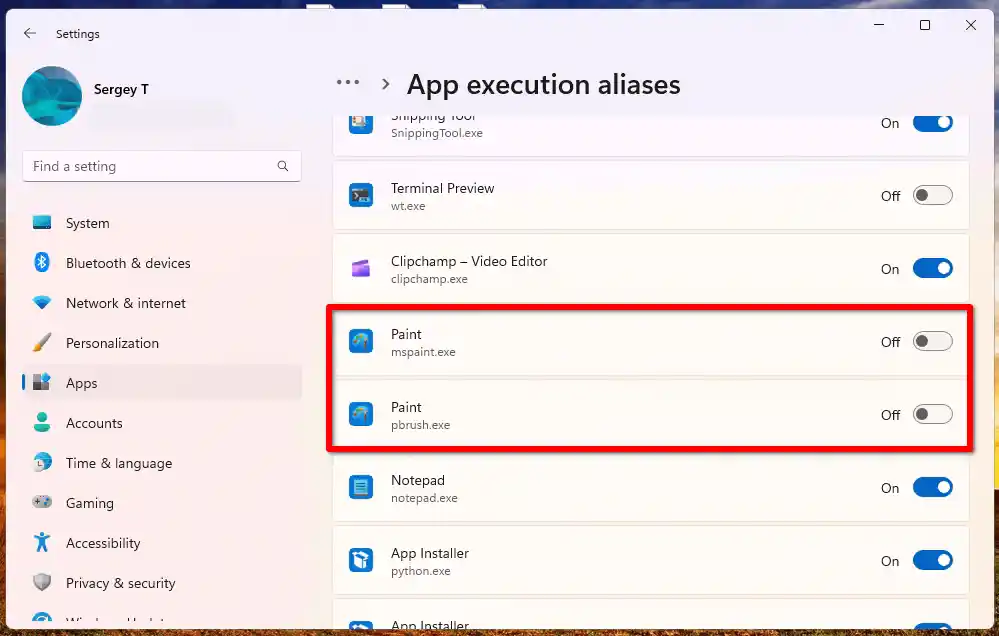
- Zárja be a Beállítások alkalmazást, és fejezze be a beállítást.
Ó, most már megvan a régi klasszikus Paint a Windows 11 rendszerben! A parancsikonját az Asztalon és a Start menüben találja.
Teljesen beépül a Windows rendszerhéjba. Ha megnyit egy kiterjesztett helyi menü, új bejegyzést fog találni: 'Szerkesztés klasszikus festékkel'. Lehetővé teszi bármely kép közvetlen megnyitását a jó öreg alkalmazásban.
a számítógép folyamatosan kikapcsol

Ezenkívül megtalálja a modern helyi menü 'Megnyitás' almenüjében.

A csomag tartalmazza az interfésznyelvek (MUI) teljes készletét, így mindig ugyanaz a fordítás lesz, mint az operációs rendszer és a felhasználói fiók. A nyelvek teljes listája a következőket tartalmazza:
af-za, am-et, ar-sa, as-in, az-latn-az, be-by, bg-bg, bn-bd, bn-in, bs-latin-ba, ca-es, ca- ES-Valence, ChR-Cher-US, CS-CZ, CY-GB, DA-DK, DE-DE, EL-Gr, EN-GB, EN-US, ES-ES, ES-MS, ET-EE, Eu-ES, Fa-IR, Fi-Fi, Fil-Ph, Fr-CA, Fr-Fr, Ga-ie, GD-GB, GL-ES, Gu-In, Ha-Latn-N, He-IL, Hi-In, HR-Hr, HU-Hu, HI-AM, Id-ID, IG-NG, IS-IS, IT-IT, JA-JP, KA-GE, KK-KZ, KM-KH, KN- In, Ko-KR, Kok-In, Ku-Arab-iq, Ky-KG, LB-LU, LO-LA, LT-LT, LV-LV, Mi-NZ, MK-MK, ML-IN, MN- MN, MR-IN, MS-MY, MT-MT, NB-NO, NE-NP, NL-NL, NN-NO, NSO-ZA, OR-IN, Pa-Arab-PK, PA-IN, PL- PL, PRS-AF, PT-BR, PT-PT, QUC-LATTN-GT, Quz-PE, Ro-Ro, Ru-Ru, RW-RW, SD-Arab-PK, SI-LC, SK-SK, sl-si, sq-al, sr-cirl-ba, sr-cirl-rs, sr-latin-rs, sv-se, sw-ke, ta-in, te-in, tg-cyrl-tj, th- th, ti-et, tk-tm, tn-za, tr-tr, t-ru, ug-cn, uk-ua, ur-pk, z-latn-uz, vi-vn, wo-sn, xh- ZA, Yo-NG, ZH-CN, ZH-TW, ZH-ZA
De az a jó, hogy nem telepíti egyszerre az összeset. Gondosan kiválasztja a meglévő területi beállításokat, és nem tölti meg a meghajtót felesleges fájlokkal.
hogyan lehet javítani a kék képernyős Windows 10-et
Egy másik nagyszerű dolog ebben a csomagban, hogy nem helyettesíti a rendszerfájlokat. Telepíti a régi klasszikus mspaint.exe-t a beérkező levelek mellé. Így egyszerre használhatja őket. Könnyű elindítani őket a Start menüből vagy a Keresés segítségével. Írja be a „paint” szót, és válassza ki a kívántat, vagy futtassa az összeset.
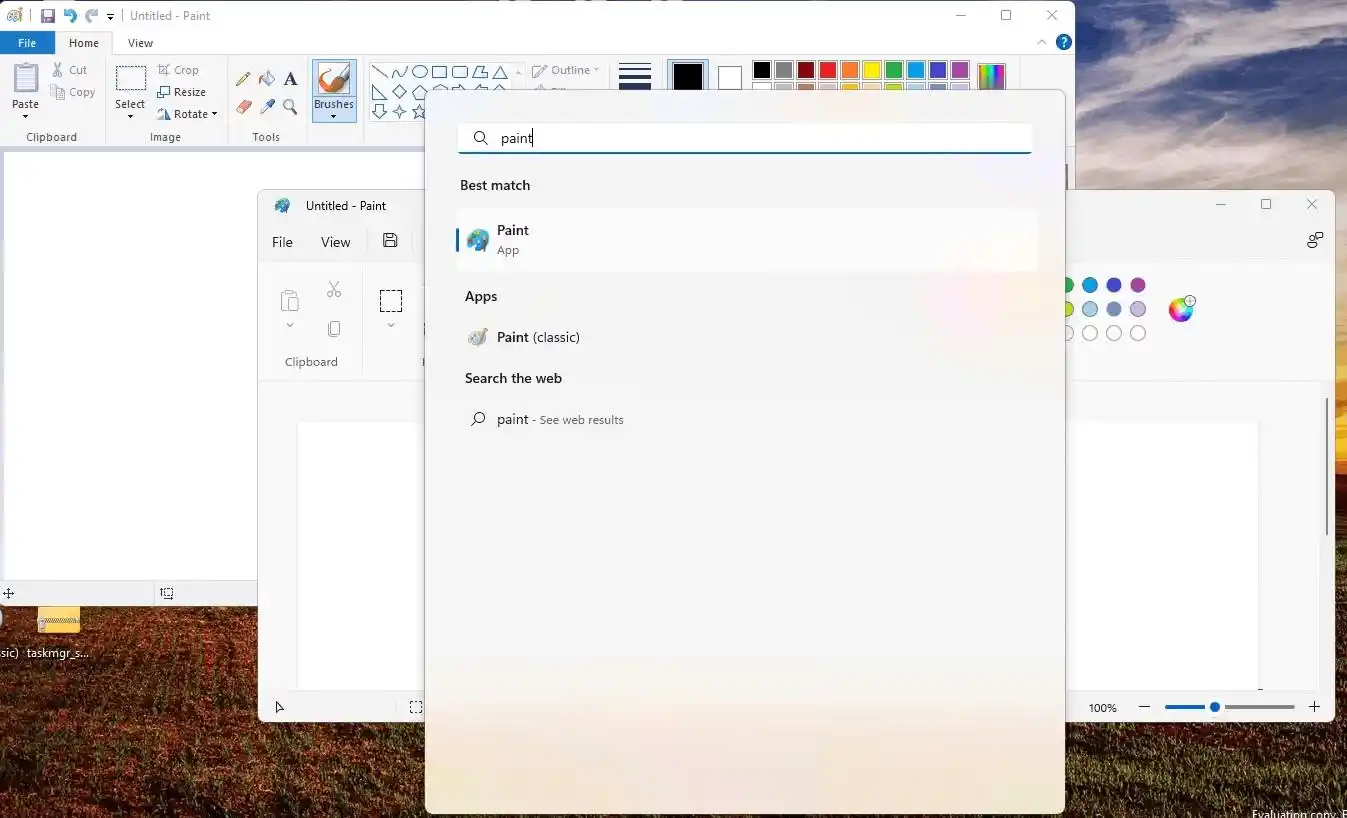
Realtek Semiconductor corp. - bővítmény letöltése
A fájlok az eredeti Windows 10 Build 14393-ból származnak, semmilyen módon nem manipulálták vagy módosították őket.
Állítsa vissza a beérkező levelek alkalmazást
Könnyen eltávolíthatja a régi klasszikus festéket a Windows 11-ről a Beállítások (Win + I) megnyitásával. Ott, menj ideAlkalmazások > Telepített alkalmazások, megtaláljaKlasszikus festék, majd kattintson a hárompontos menügombra. Ebből a menüből válassza ki a lehetőségetEltávolítás, és erősítse meg szándékát.
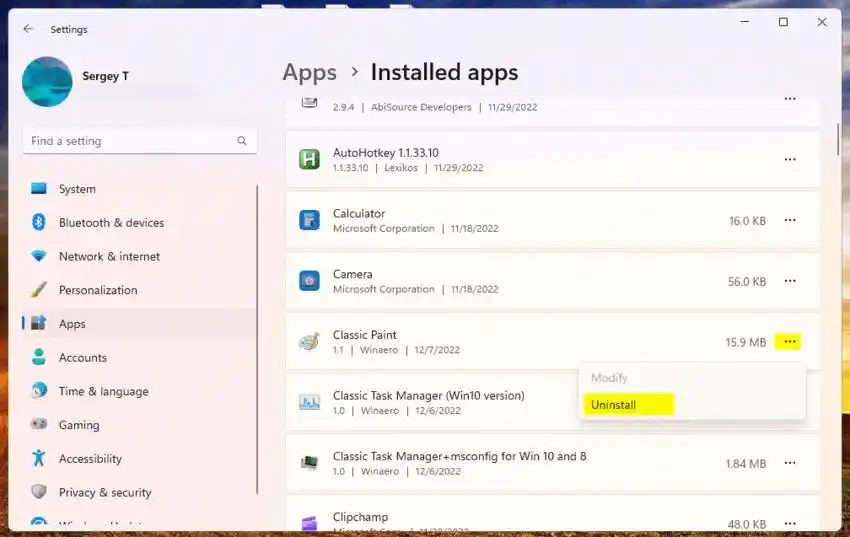
Ezzel elindítja az eltávolító programot, amely eltávolítja az összes „klasszikus” fájlt és rendszerleíró bejegyzést, így csak a beérkező levelek mappája lesz.
Ne felejtse el újra engedélyezni a |_+_| és |_+_| alkalmazás-végrehajtási álneveket, hogy az új Store-alapú alkalmazás regisztrálhassa magát a Futtatás mezőbe.
Köszönjük csapatunk tagjának, Gaurav Kale-nek, hogy segített ebben a bejegyzésben.