Az ICO fájlformátum egy képfájlformátum, amelyet a Windows alkalmazás- és parancsikonokhoz használnak. Az ICO-fájlok egy vagy több képet tartalmaznak többféle méretben és színmélységben, így jól nézhetnek ki különböző képernyőfelbontásokkal és méretezéssel. A végrehajtható fájlok hagyományosan egy ICO formátumú ikont tartalmaznak, így a Start menüben és az Asztalon a parancsikonok ikonjaként jelennek meg. Lehetősége van azonban egyéni ikont hozzárendelni egy parancsikonhoz, ha betölti azt külső *.ICO fájlból, *.EXE fájlból, *.DLL fájlból vagy bármely más fájlból, amely ikonforrásokkal rendelkezik.
A Windows 10 rendszerben rengeteg jó ikon található a következő fájlokban:
C:Windowssystem32shell32.dll
C:Windowssystem32imageres.dll
C:Windowssystem32moricons.dll
C:Windowsexplorer.exe
Az ikonok fájlból való kivonásához harmadik féltől származó eszközt kell használnia. Erre a célra rengeteg eszköz áll rendelkezésre. Három olyan megbízható ingyenes eszközt ismertetek, amelyet személy szerint szeretek és használok.
nem található hangkimeneti eszköz
Kezdjük a Resource Hackerrel, az eszközzel, amelyet nem kell bemutatni. Ez egy híres forrásszerkesztő alkalmazás.
Tartalom elrejt Az ikon kibontása EXE vagy DLL fájlból a Windows 10 rendszerben, Néhány megjegyzés Csomagoljon ki egy ikont EXE vagy DLL fájlokból az IconViewer segítségével IcoFX használata Ha ki szeretne bontani egy ikont egy fájlból az IcoFX segítségével, A kibontott ikon ICO-fájlként való mentéséhez az IcoFX segítségével,Az ikon kibontása EXE vagy DLL fájlból a Windows 10 rendszerben,
- Letöltés Erőforrás Hacker.
- Telepítse az alkalmazást.
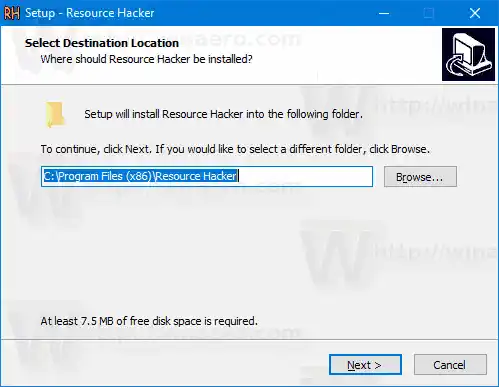
- Indítsa el az alkalmazást a Start menüből.
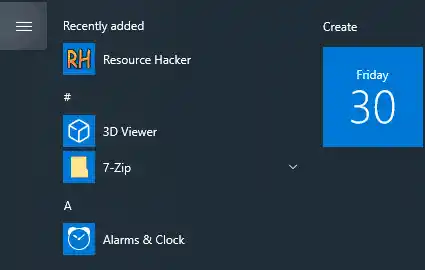
- Az alkalmazásban lépjen aFájl > Megnyitásmenüt, vagy nyomja meg a Ctrl + O billentyűkombinációt, hogy megkeresse azt a fájlt, amelyből ikont szeretne kibontani (megnyitom a c:windowsexplorer.exe fájlt).
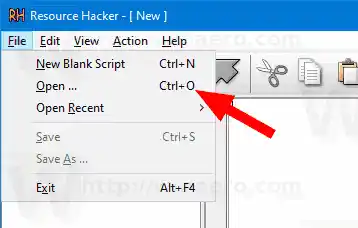
- A bal oldali ablaktáblában bontsa ki aIkoncsoportba, és navigáljon a kívánt ikonra (használja a jobb oldali előnézeti területet).
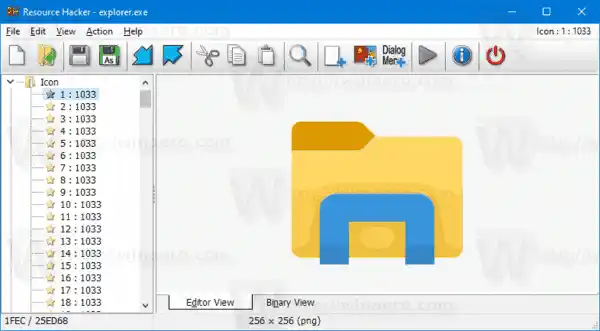
- A menüből válassza ki a lehetőségetMűvelet > *.ico erőforrás mentése.

- Keresse meg az ICO-fájl tárolására szolgáló mappát, és adjon neki nevet. Közvetlenül az Asztal mappájába helyezheti. Ezután kattintson a gombraMegment.
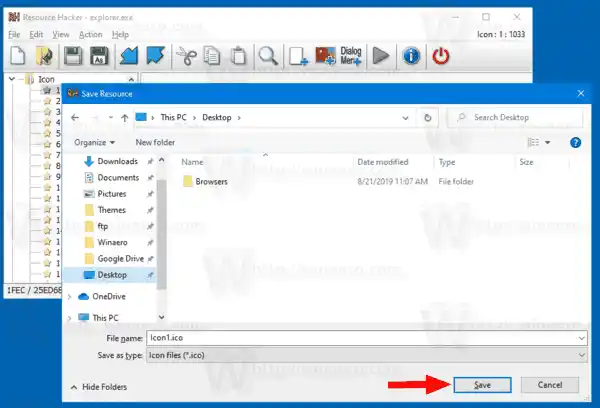
Kész vagy! Az ikon most kicsomagolva és elmentve az *.ico fájlba:
![]()
hogyan kell megjavítani a laptop egeret
Néhány megjegyzés
- A Resource Hacker egy 32 bites alkalmazás. Ha 64 bites Windows 10 verzióban futtatja, előfordulhat, hogy nem nyit meg bizonyos rendszerfájlokat. Ebben az esetben átmásolhatja őket egy másik könyvtárba, pl. átmásolhatja a c:windowssystem32shell32.dll fájlt a c:data mappába, és megnyithatja a c:datashell32.dll fájlt a Resource Hacker alkalmazásban. Ez mindig működik.
- Ha elmenti az egyes ikonokat az Ikoncsoportból, akkor egy ICO-fájlt kap, amelyben egyetlen ikonméret található. Ez lehet kényelmes, de lehet, hogy nem, attól függően, hogy mire próbálja kivonni az ikont.
- Az összes elérhető ikonmérettel rendelkező ICO-fájl beszerzéséhez navigáljon aIkoncsoportcsomópontot a bal oldali ablaktáblában, bontsa ki, majd ismételje meg a fenti lépéseket a 6. lépéstől kezdve.

Egyes felhasználók a Resource Hacker használatát kissé bonyolultnak találhatják. Tehát itt van néhány alternatív alkalmazás, az IconViewer és az IcoFX, amelyek emellett lehetővé teszik az ikonforrások mentését más képformátumokba, beleértve a PNG-t és a BMP-t.
Csomagoljon ki egy ikont EXE vagy DLL fájlokból az IconViewer segítségével
- Letöltés IconViewer. 32 bites és 64 bites verziója is van a 32 vagy 64 bites operációs rendszerhez.
- Telepítse az alkalmazást.

- Nyissa meg a Fájlkezelőt, és keresse meg a célmappát, amely tartalmazza azt a fájlt, amelyből az ikonokat ki szeretné bontani. Pl. lépjen a |_+_| oldalra.
- Kattintson jobb gombbal az ikonokkal ellátott fájlra, pl. |_+_|, és válassza kiTulajdonságoka helyi menüből.
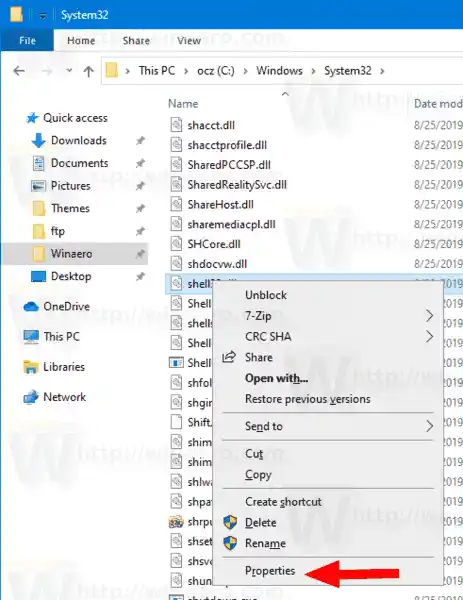
- Váltson aIkonokaz IconViewer alkalmazás által hozzáadott lapot.
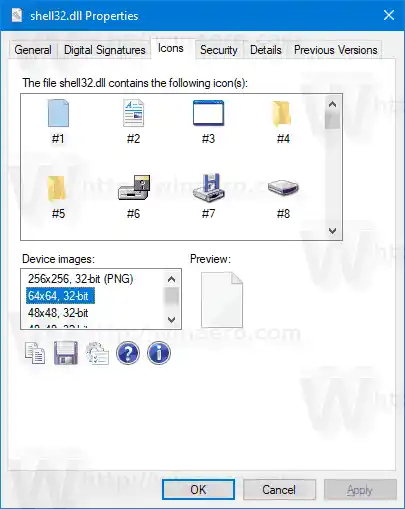
- Válassza ki a kicsomagolni kívánt ikont, majd kattintson a hajlékonylemez ikonra, hogy fájlba mentse.
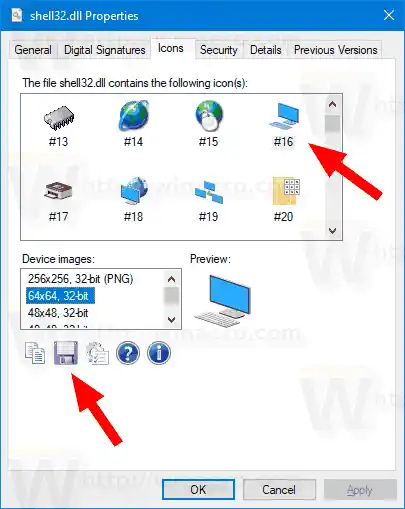
- Adja meg a célmappát, a fájlnevet, és válassza ki a fájlformátumot (ICO, PNG vagy BMP) az ikon mentéséhez. Kattintson aMegmentgomb.
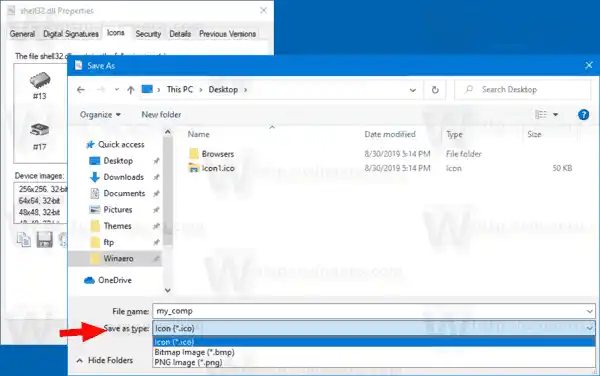
- Az ikon most elmentve.

Kész vagy. Az IconViewer egy kényelmes és könnyen használható alkalmazás, amely minden alkalommal időt takarít meg, amikor ki kell bontania egy ikont egy fájlból a Windows 10 rendszerben.
Canon nyomtató-illesztőprogram letöltése
Végül van még egy ingyenes eszköz, amelyet használhat. IcoFX-nek hívják (a hivatalos IcoFX webhely). Ez egy ingyenes alkalmazás volt, de az alkalmazás legújabb verzióihoz fizetős licenc szükséges. Szerencsére a FileHippo továbbra is a házigazdák utolsó ingyenes verziója 1.6.4.
IcoFX használata
Az IcoFX fő különbsége a fent említett alkalmazásoktól az, hogy az IcoFX egy teljes értékű ikonszerkesztő. A Resource Hacker lehetővé teszi a bináris fájlok módosítását. Az IconViewer csak egy ikon-erőforrás-kivonó. Az IcoFX segítségével saját ikonokat rajzolhat számos rajzeszköz és grafikus effektus segítségével.
![]()
Így kell használni.
Ha ki szeretne bontani egy ikont egy fájlból az IcoFX segítségével,
- Töltse le az alkalmazást (vagy vásárolja meg a legújabb verziót).
- Válassza a Fájl > Megnyitás lehetőséget a menüből (vagy nyomja meg a Ctrl + O billentyűkombinációt).
- Válasszon ki egy fájlt, amelyből ikont szeretne kivonni.
- Megjelenik egy párbeszédpanel az összes ikonnal, amelyet az alkalmazás megtalált a fájlban.

- Válassza ki az ikont, és kattintson ráKivonat. Ezzel megnyílik az ikon a szerkesztőben.
- Egy adott méretű ikon kinyeréséhez kattintson a jobb gombbal a szerkesztő bal oldali ablaktáblájában található ikonra, és válassza aExportKép... a helyi menüből.
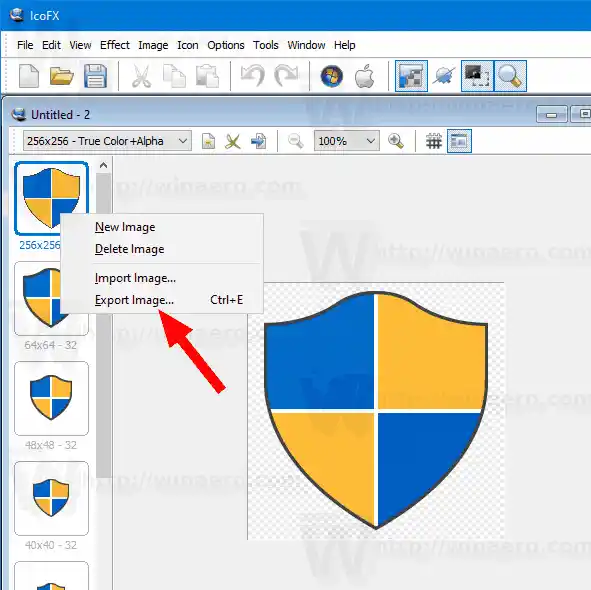
- Adja meg a fájl tárolására szolgáló mappát, a kívánt fájlformátumot (PNG, BMP, JPEG, GIF vagy JP2), és adjon nevet a fájlnak.

- Kattintson aMegmentgomb.
Kész vagy!
A kibontott ikon ICO-fájlként való mentéséhez a sorrend egy kicsit más.
A kibontott ikon ICO-fájlként való mentéséhez az IcoFX segítségével,
- Válassza a Fájl > Megnyitás lehetőséget a menüből (vagy nyomja meg a Ctrl + O billentyűkombinációt).
- Válasszon ki egy fájlt, amelyből ikont szeretne kivonni.
- Megjelenik egy párbeszédpanel az összes ikonnal, amelyet az alkalmazás megtalált a fájlban.

- Válassza ki az ikont, és kattintson ráKivonat. Ezzel megnyílik az ikon a szerkesztőben.
- Most nyomja meg a CTRL + S billentyűket, vagy lépjen aFájl > Mentés menü.
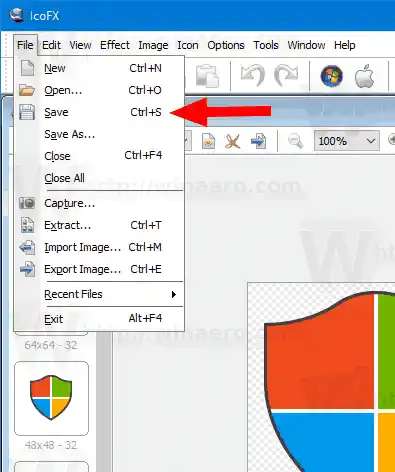
- Adja meg a mappát a fájl tárolására, és adjon nevet a fájlnak.
- Választhat a Windows ikonfájlformátum (*.ico) és a Macintosh ikonok (*.icns) között.
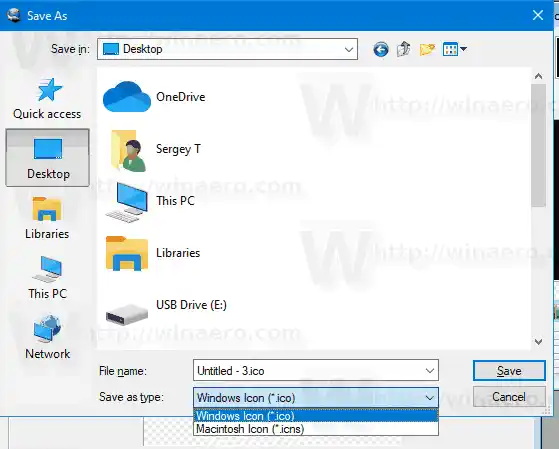
- Kattintson aMegmentgomb.
Kész vagy. Ez a szerkesztőben megjelenő összes méretű és formátumú ikont beírja az ICO fájlba.
logitech egér párosítása
Ez az!

























