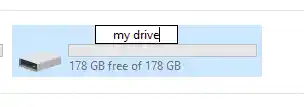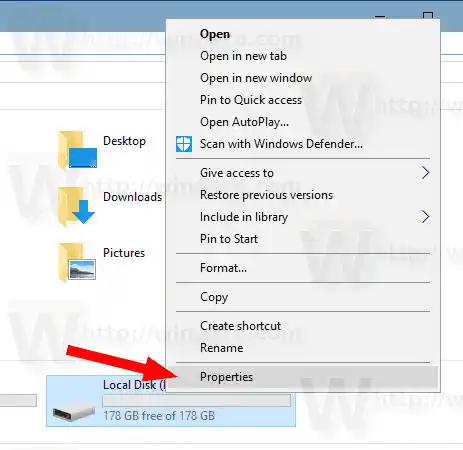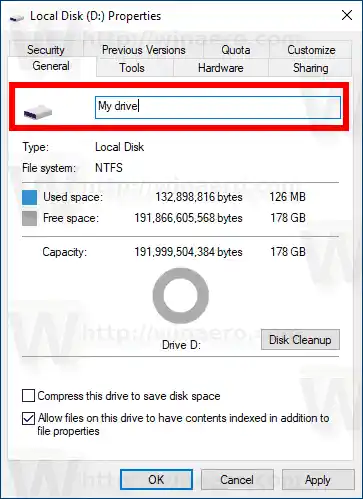A meghajtócímke a meghajtó barátságos neveként működik, és lehetővé teszi a felhasználó számára, hogy gyorsan megtalálja és felismerje azt a File Explorerben és más alkalmazásokban.
hiányzó fájlok a külső merevlemezről
A folytatás előtt győződjön meg arról, hogy felhasználói fiókja rendelkezik rendszergazdai jogosultságokkal . Most kövesse az alábbi utasításokat.
Meghajtó átnevezése Windows 10 rendszerben, csináld a következőt.
- Nyissa meg a File Explorert.
- Lépjen a This PC mappába.
- Válasszon egy meghajtót az alattEszközök és meghajtók.
- Kattintson az 'Átnevezés' gombra a szalagon .

- Alternatív megoldásként kattintson a jobb gombbal a meghajtóra, és válassza kiÁtnevezésa helyi menüben. Ezenkívül, ha megnyomja az F2 billentyűt egy meghajtó kiválasztásakor, módosíthatja a címkéjét.

- Írjon be egy új címkét, és nyomja meg az Enter billentyűt.
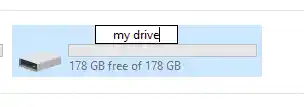
Egy másik módszer a Meghajtó tulajdonságai párbeszédpanel.
Tartalom elrejt Módosítsa a meghajtó címkéjét a meghajtó tulajdonságai között Módosítsa a meghajtó címkéjét a parancssorban Módosítsa a meghajtócímkét a PowerShellbenMódosítsa a meghajtó címkéjét a meghajtó tulajdonságai között
- Nyissa meg a This PC mappát a File Explorerben.
- Kattintson a jobb gombbal egy meghajtóra, és válassza kiTulajdonságoka helyi menüben.
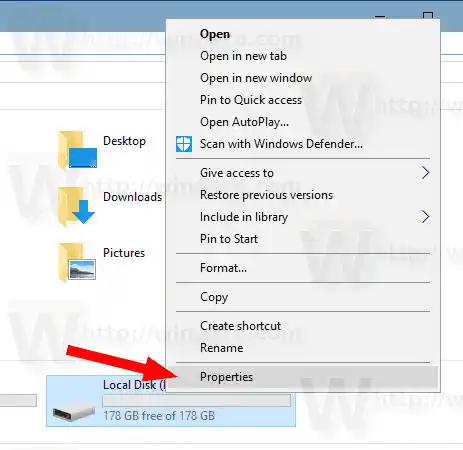
- Az Általános lapon írja be az új címke értékét a szövegmezőbe.
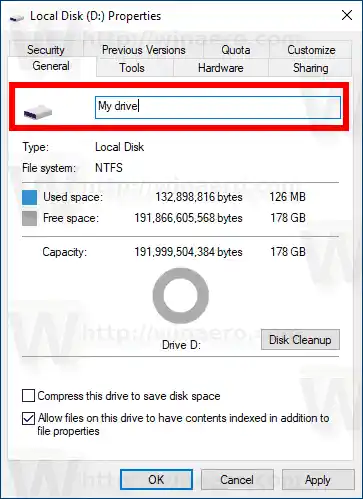
Tipp: A Meghajtó tulajdonságai párbeszédpanel a Lemezkezelő MMC beépülő modulból nyitható meg. Kattintson jobb gombbal egy meghajtóra, és válassza kiTulajdonságoka helyi menüből.
Ezenkívül használhatja a jó öreg parancssort és a klasszikustcímkeparancsot a meghajtó átnevezéséhez a Windows 10 rendszerben. Így teheti meg.
Módosítsa a meghajtó címkéjét a parancssorban
Új meghajtócímke beállításához a parancssor használatával, tegye a következőket.
logitech egér párosítása vevővel
- Nyisson meg egy emelt szintű parancssort.
- Írja be a következő parancsot: |_+_|.
- Cserélje ki a részt az átnevezni kívánt meghajtó betűjelével.
- Helyettesítse a részt a kívánt szöveggel.
Lásd a következő képernyőképet:
Tipp: Futtassa a |_+_| parancsot anélkül, hogy megadná az új meghajtócímkét az aktuális címke törléséhez.
bluetooth hangszóró ikonra
Módosítsa a meghajtócímkét a PowerShellben
Végül a PowerShell segítségével módosítható a meghajtó címkéje.
- Nyissa meg a PowerShellt rendszergazdaként.
- Futtassa a |_+_| parancsot.
- Ez például beállítja a „My Drive” címkét a D meghajtóhoz:

Ez az!
Kapcsolódó cikkek:
- Hogyan lehet kiterjeszteni egy partíciót a Windows 10 rendszerben
- Partíció zsugorítása a Windows 10 rendszerben
- A meghajtóbetűjel megváltoztatása a Windows 10 rendszerben